How to Unblock Downloads in Chrome – Step by Step
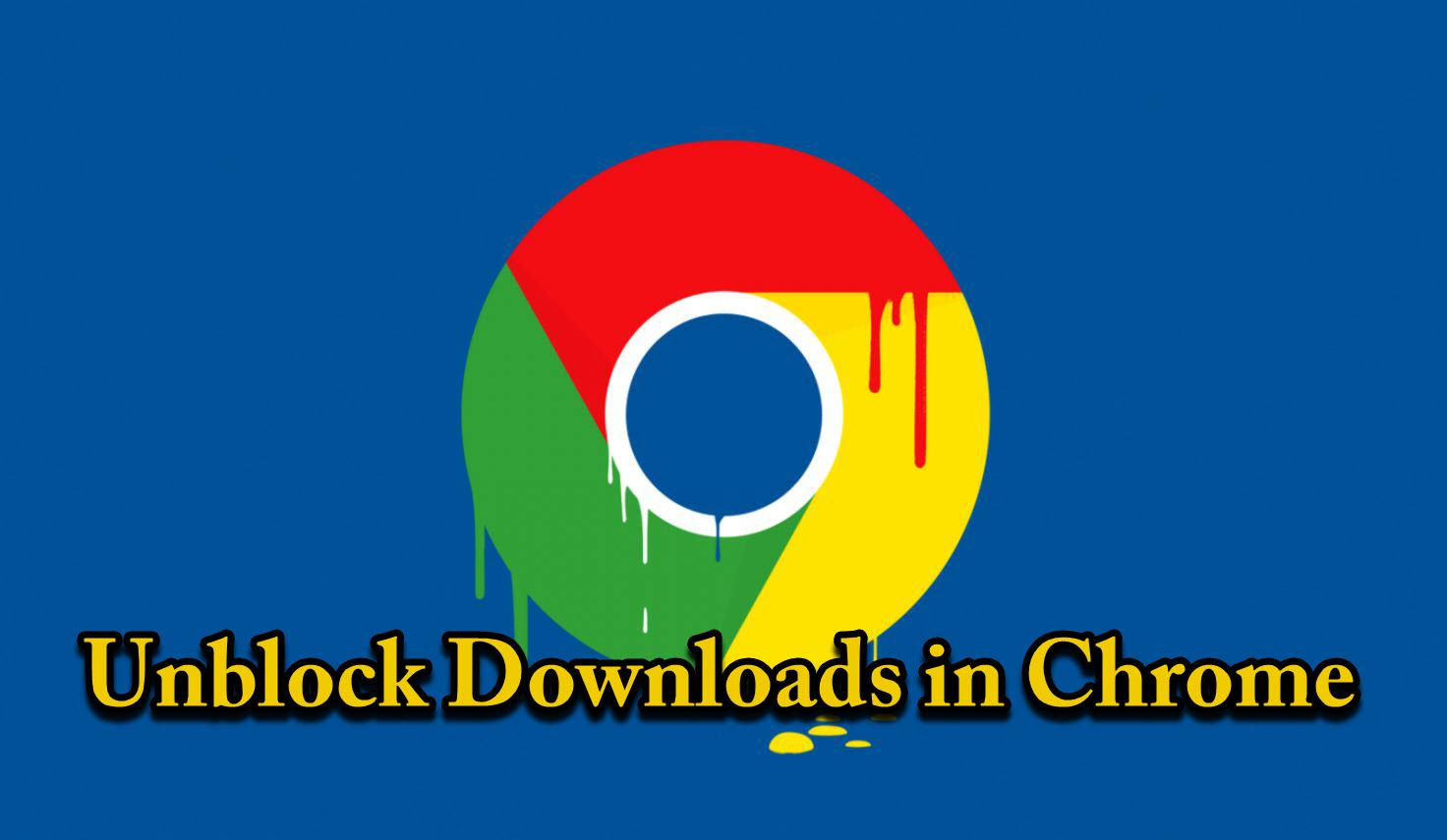
In this article, you will learn How to Unblock Downloads in Chrome – Step by Step. If we talk about decades ago Google Chrome wasn’t much secure. If we would install any extension then we never know whether it has a virus or malware or not. In this case, by the passage of time, Google Chrome has improved too much regarding its high security. Because it won’t let the virus and malware to enter to your PC. Now it has changed because there are many protective measures such as harmful software scanning. For that reason, now Chrome is one of the most secure browsers for every device in today’s era. And if download something from Google Drive then Chrome will ask, these files contain a virus, at that time it depends whether you want to download that file or not.
Furthermore, when you download a file in a browser, then the current website will try to download another file quickly after the first downloading. While there are many circumstances like a file conversion site there are sites who used it maliciously to force viruses or harmful scripts to download without your knowledge or permission. So, here’s how you can unlock download in Chrome – Step by Step.
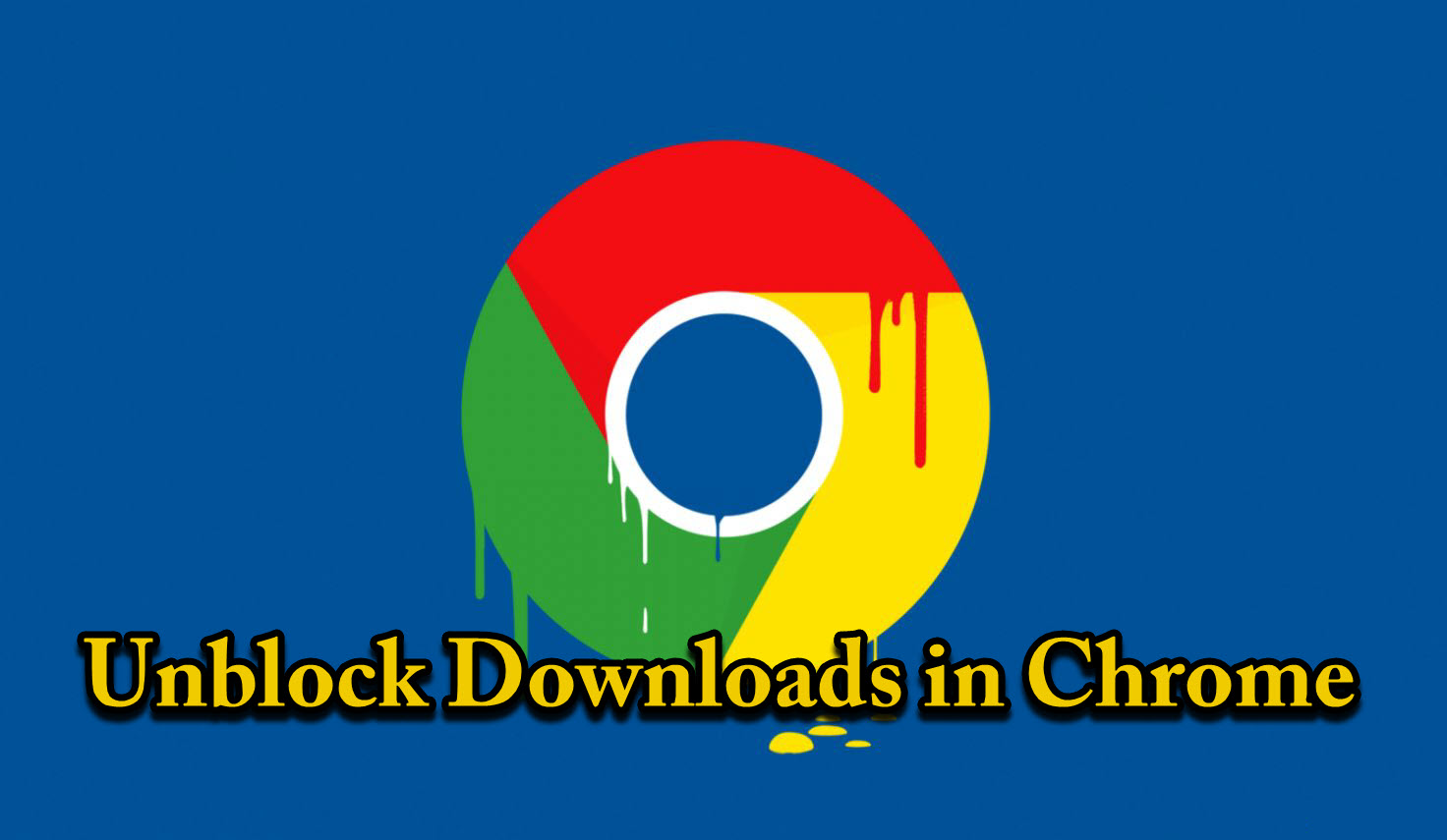 How to Unblock Downloads in Chrome
How to Unblock Downloads in Chrome
Enable Safe Browsing for Chrome
Chrome protects you from known phishing sites and malicious downloads using an integrated feature called Safe Browsing. Turning this feature off stops the browser from blocking downloads that it would otherwise deem unsafe.
Step 1. First of all, you have to open Chrome on your PC. Once the Crome has opened then make sure to click on the three-dot from the right upper corner of Chrome. And you need to click on the Setting.
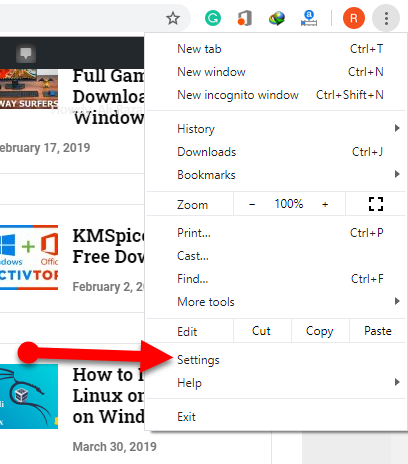 Setting of Chrome
Setting of Chrome
Step 2. Then, you have to scroll down to the bottom of the page. And make sure to click on the Advanced.
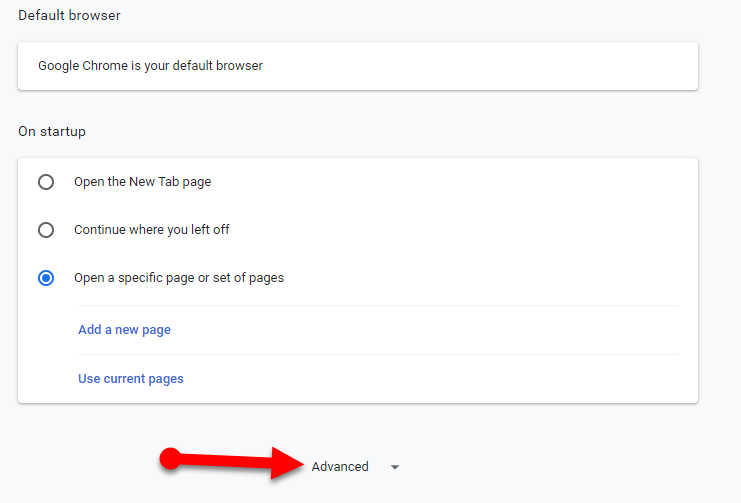 Advanced Setting
Advanced Setting
Step 3. Once the Advanced setting appears, then in the privacy and security section, you have turned on the Safe Browsing option.
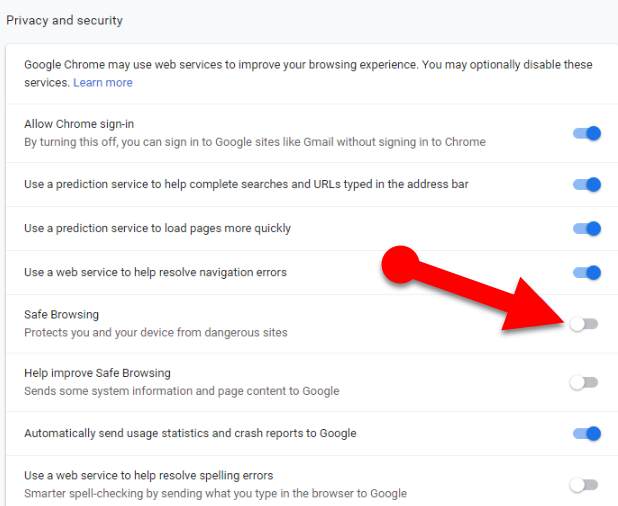 Safe Browsing
Safe Browsing
How to Enable Automatic Download and Block Specific Website
Step 1. Click on the three Dot and click on the Setting.
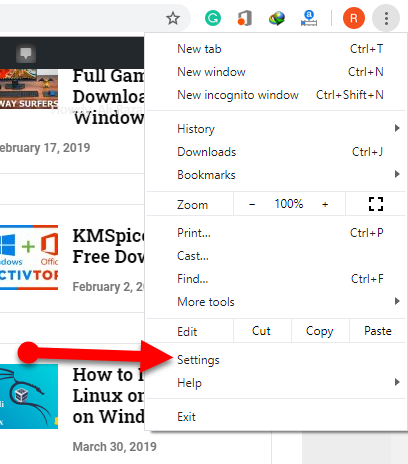 Setting of Chrome
Setting of Chrome
Step 2. Once the setting appears, you need to scroll down to the bottom and you have to click on the Advanced.
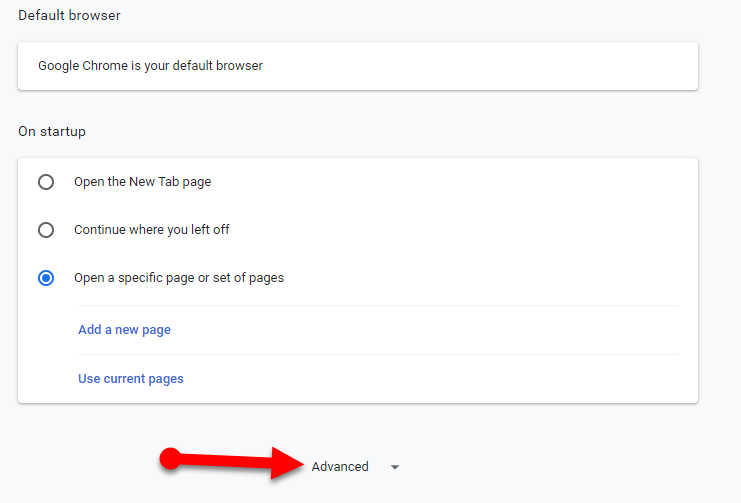 Advanced Setting
Advanced Setting
Step 3. Then scroll down and you have to click on the Site Settings.
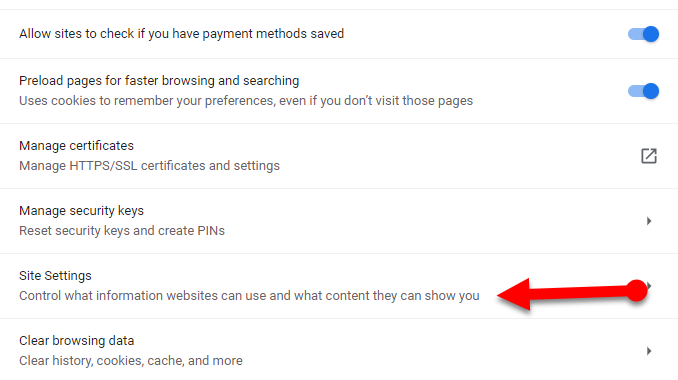 Site Settings
Site Settings
Step 4. In the site settings section, scroll down the list of settings until you see the Automatic Downloads option. Click on it.
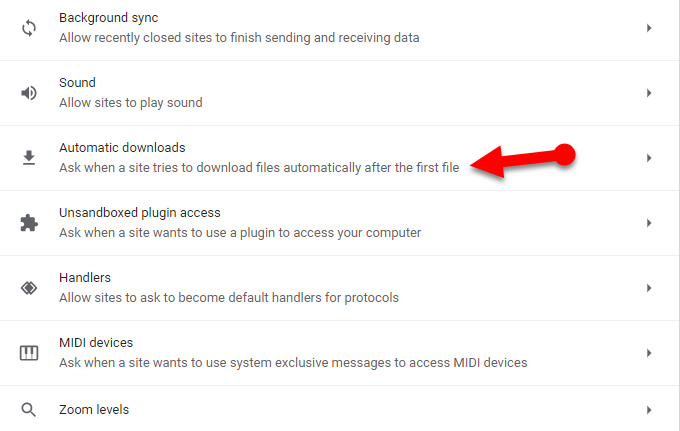 Automatic Downloads
Automatic Downloads
Step 5. By default, the feature is set to ask permission when a site tries to download files in succession. This is the recommended behavior. So if you download multiple files at once then turn off the switch. And below that you can block specific websites.
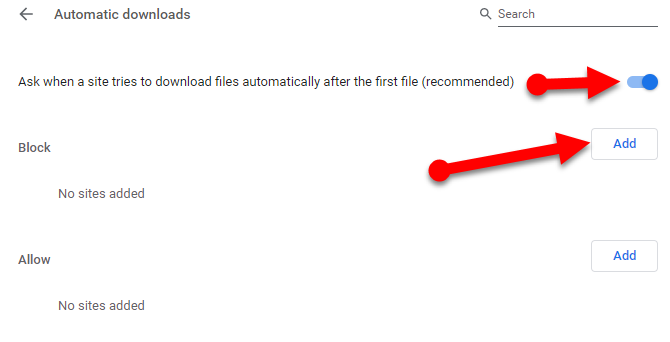 Turn off
Turn off
You may also want:
- How to Bypass Google Drive Download Limit, Quota Exceeded Error.
- How to Download YouTube Videos on iPhone in Easy Steps
Final Words
That’s all about How to Unblock Downloads in Chrome – Step by Step. I hope you found these tips and tricks useful and beneficial. If you faced any kind of problem or question then feel free to comment below. Also, give your positive feedback.









