How to Use iMessage on Windows PC 2020
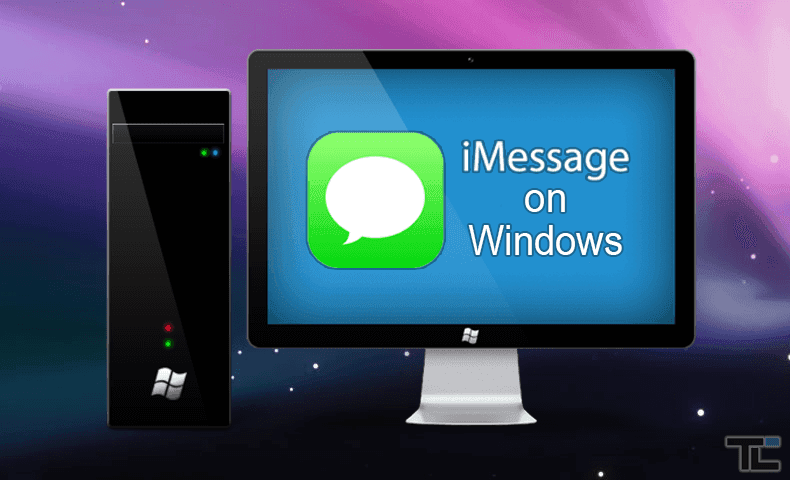
In this article, you will learn How to Use iMessage on the Windows PC. So, as you know that using Whatsapp, Facebook, and Viber etc is possible because it has many ways in order to use that. But my favorite one is remaining yet iMessage to use it on my windows PC. Most of the like to use it on their Windows PC because it is their favorite. It is an instant message service that only apple smartphones have and now wish to use it. Because when your phone is not with yourself then at that time you can message your bestie from your windows pc just using the sam iMessage. If you want to use iMessage then follow every and every step in order to install it on your windows pc without facing any sort of problem.
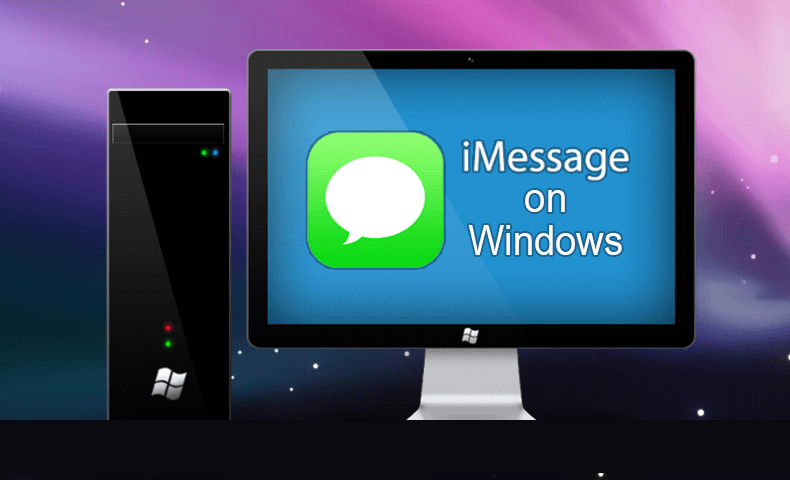 How to Use iMessage on Windows PC
How to Use iMessage on Windows PC What is iMessage?
iMessage allows users to send texts, documents, photos, videos, contact information, and group messages over the Internet to other iOS or macOS users. It is an alternative to the SMS and MMS messaging for most users with devices running iOS 5 or later. iMessage is an instant messaging service developed by Apple Inc. Launched in 2011, it is supported by the Messages application in OS X Mountain Lion and late.
- Launch Date: October 12, 2011.
- Developer: Apple inc.
- Operating System: iOS, iPadOS, macOS, and WatchOS.
How to Use iMessage on Windows PC Using iPadian:
You can easily use iMessage on windows through the iPadian emulator which will the user to all access with iMessage. So, follow the steps below in order to use iMessage.
Step 1. First of all, Download the iPadian emulator on your windows pc.
Step 2. After that, install the .exe file on your PC.
Step 3. Then you need to Run the iPadian emulator.
Step 4. Accept the terms and conditions.
Step 5. Once the process of installation is successfully completed. Launch the iPadian software on your computer.
Step 6. Next, search for iMessage in the search bar.
Step 7. Finally, download the Messages app on your computer
How to Use iMessage on Windows PC:
Step 1. First of all, make sure you have a Mac with iMessage and PC with Windows
Step 2. Now, download Chrome and Chrome Remote Desktop on both of your computers.
Step 3. When the installing is finished, you need to click on the Launch app.
Step 4. On Your Mac Download Chrome Remote Desktop Host Installer.
Step 5. Once it downloaded, install the same on your Mac.
Note: Chrome Remote Desktop lets you access another computer via chrome browser or Chromebook. Therefore, you can easily access your apps and files securely.
Step 6. Use the code to connect both the computers. Then, get started.
Related:
Final Words:
That’s all about How to Use iMessage on Windows PC – With Easy Methods. So, it was two methods that you can easily use on Windows PC. If you face any sort of problem and any question then feel free to comment below. Don’t forget to comment on your feedback and suggestion regarding this.









