How to Clean Install macOS Big Sur – Step by Step
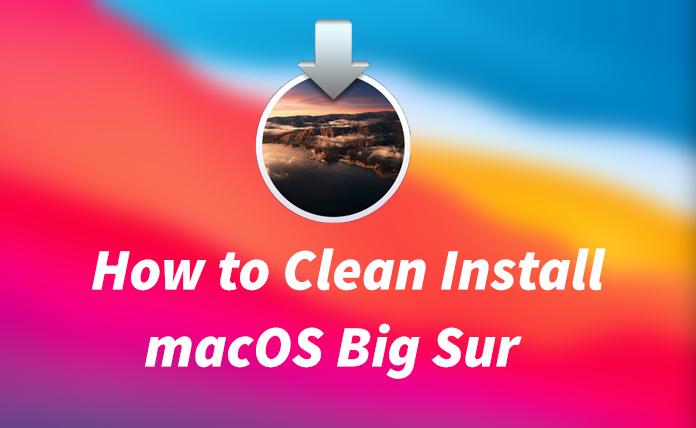
macOS Big Sur is the latest and greatest operating system of Apple. On 22nd June 2020, Apple has surprised its users with its new version of macOS. The version of macOS is 11.0 this time. It will be proudly released later on this year. Now, they have only introduced it and macOS Big Sur is on Beta version currently. It doesn’t matter whether you are using Beta or full version, the installation procedure is the same and very easy. However, macOS Big Sur is the successor to the macOS Catalina 10.15.
macOS Big Sur is from Apple company which is especially for Machintosh computers such as MacBook Air, MacBook Pro, iMac, Mac Pro, and Mac Pro Tower. The name of this operating system which is Big Sur was coined out from the Coastal region of Big Sur in the Central Coast of California. macOS Big Sur has several splendid features and totally new updates. However, in this article, I am going to guide you on How to Clean Install macOS Big Sur.
Related Posts:
- Install macOS Big Sur Developer Beta 1 on Mac
- How to Create macOS Big Sur USB Installer Disk
- How to Create macOS Big Sur ISO File
Features of macOS Big Sur
- Control Center: This time, we have a control center on macOS Big Sur which is great news for the users. You will see the control center similar to iOS’s control center. If you click on the toolbar beside the time then it will pop up the Control Center.
- Safari: There some new updates and improvements on Safari. It is now 50% faster than the other browsers. It has tons of features such as Privacy Report, Password monitoring, Page previews, Importing of passwords from Chrome, Customizable start page, and Built-in webpage translation,
- Notification Center: The next major update is its Notification center which we have in macOS Big Sur. Now, you can see the new design of the notification center. With the help of this notification center, you can see all the notification in a column.
Compatible Mac with macOS Big Sur
All the new operating system of Apple is very powerful all the time. Therefore, you have to keep in mind that, whenever the new operating system is released then it will drop some of the Macs which won’t support the macOS. On Worldwide Developer Conference of macOS Big Sur, Apple has also announced the list of compatible Macs with macOS Big Sur.
- 2015 and later for MacBook
- 2013 and later for MacBook Air
- 2013 and later for MacBook Pro
- 2014 and later for Mac Mini
- 2014 and later for iMac
- 2017 and later for iMac Pro
- 2013 and later for Mac Pro
Steps on How to Clean Install macOS Big Sur
Step 1. Backup Your Mac with Time Machine
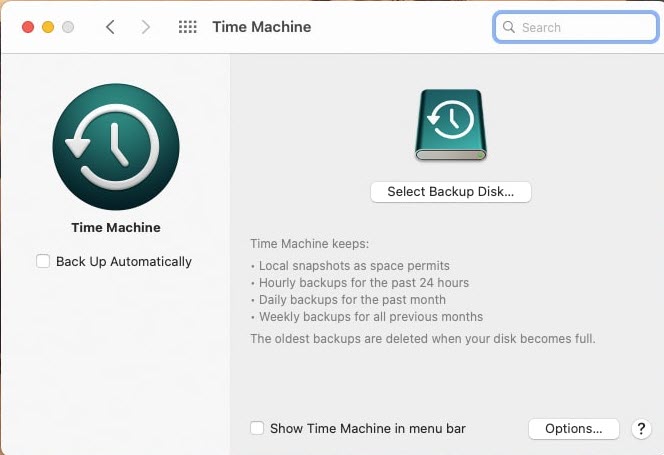 Backup your Mac
Backup your Mac If you have performed a clean install of any operating system then you will probably know that clean installation will remove all the data from Hackintosh drive. In order to keep your data safe then I recommend you backup your data with the help of Time Machine. For Hackintosh, Time Machine is the easiest and great way to backup. However, Time Machine is a in-built backup feature for Mac.
In order to back up the data on your Mac, you need to have an External Storage device. Connect the external storage device with your Mac, and select it as your backup disk. It will automatically take the backup on the device.
Step 2. Download macOS Big Sur on your Mac
- Visit the developer.apple.com website on Safari.
- Click on the Discover tab on the top bar and make sure to select macOS.
- Click on the Download.
- Now, if you don’t have a developer account then create from there. Otherwise, sign in if you have it.
- On the next window, scroll down then click on the Install macOS button for macOS Big Sur.
- macOS Big Sur will be downloaded.
Step 3. Create a USB Installer with Terminal
1. Go the Application folder, click on the Utilities and select Disk Utility.
2. In the Disk Utility, all the devices which are connected to your Mac will be in the list, you have to select the USB drive and format it as Mac OS Extended (Journaled).
3. Open the Terminal on your Mac.
4. Copy and paste the following command, make sure to replace Untitled with the name of your USB Drive.
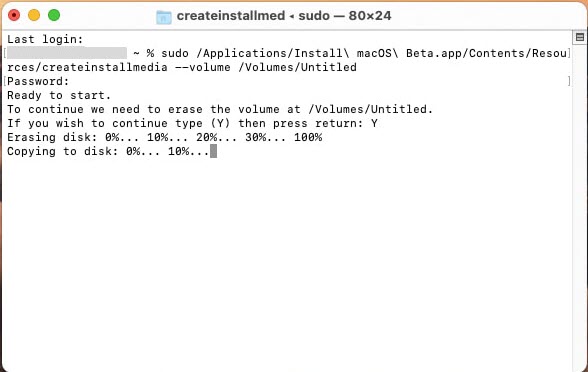 macOS Big Sur USB Installer
macOS Big Sur USB Installer 5. Click Return, then expect Done to appear on Terminal.
6. Now, you are done with creating USB Installer and it is ready to install macOS Big Sur on Mac.
Step 4. Install macOS Big Sur on Mac
- Connect the USB Drive to the Mac.
- Restart your Mac and press the Option key on the keyboard.
- Now, you have to select the USB drive.
- When you are recovery mode, make sure to select the Disk Utility.
- Select the hard drive and erase that by clicking on the Erase button from the top bar.
- On the Utility window, click on the Install macOS then click Continue and choose the destination of the disk, the macOS will start installing.
- When then installation process is finished, your Mac will be restarted automatically.
Bottom Line:
I have talked in-depth about How to Clean Install macOS Big Sur – Step by Step. Now, you can experience its features and updates on your Mac. I hope you have found this article is beneficial for you. If you have noticed any kind of issue then don’t hesitate to leave comments in the comment section down below. Your feedback and suggestion will be appreciated.









