How to Convert Voice to Text on Android and PC?
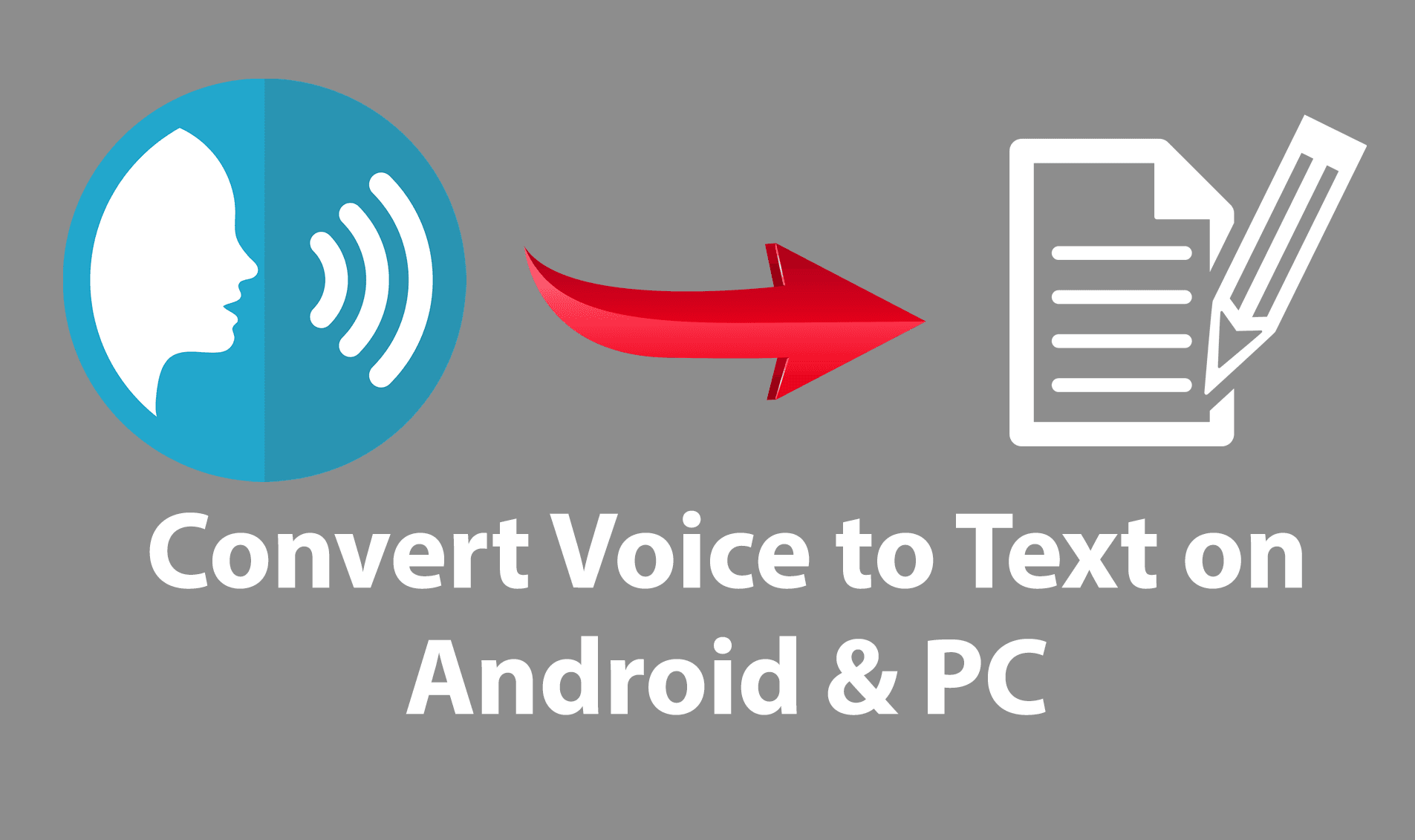
In this article, you will learn How to Convert Voice to Text on Android and PC? Samsung keyborad doesn’t have a voice option. On the Samsung keyboard, you need to type from the keyboard. Most of the people don’t like to type from the keyboard they want to speak and it will write automatically. If you are a blogger then you need to type too much when you type too much then you become tired after that there is a feature by speaking you can type something. Whenever you want to type something by speaking then the speaking feature will follow whatever you will say. This feature is one of the best features and very helpful to type something whenever we feel tired. If you want to convert voice to text then you need to read this article. So, without wasting any time let’s get has started.
How to Convert Voice to Text on Android
To convert voice to text then you need to have an app. The app will help you to convert voice to text very easily. The name of the helpful app is Gbroad. When you want to download this app then you will get this app on the Google Play Store. And you don’t need to pay any money to download the Gbroad. Once you download the Gbroad then launch it on your Android. When the Gbroad is open after that allow all the things they need and open your keyboard. Then you will see the icon of Voice at the top right corner.
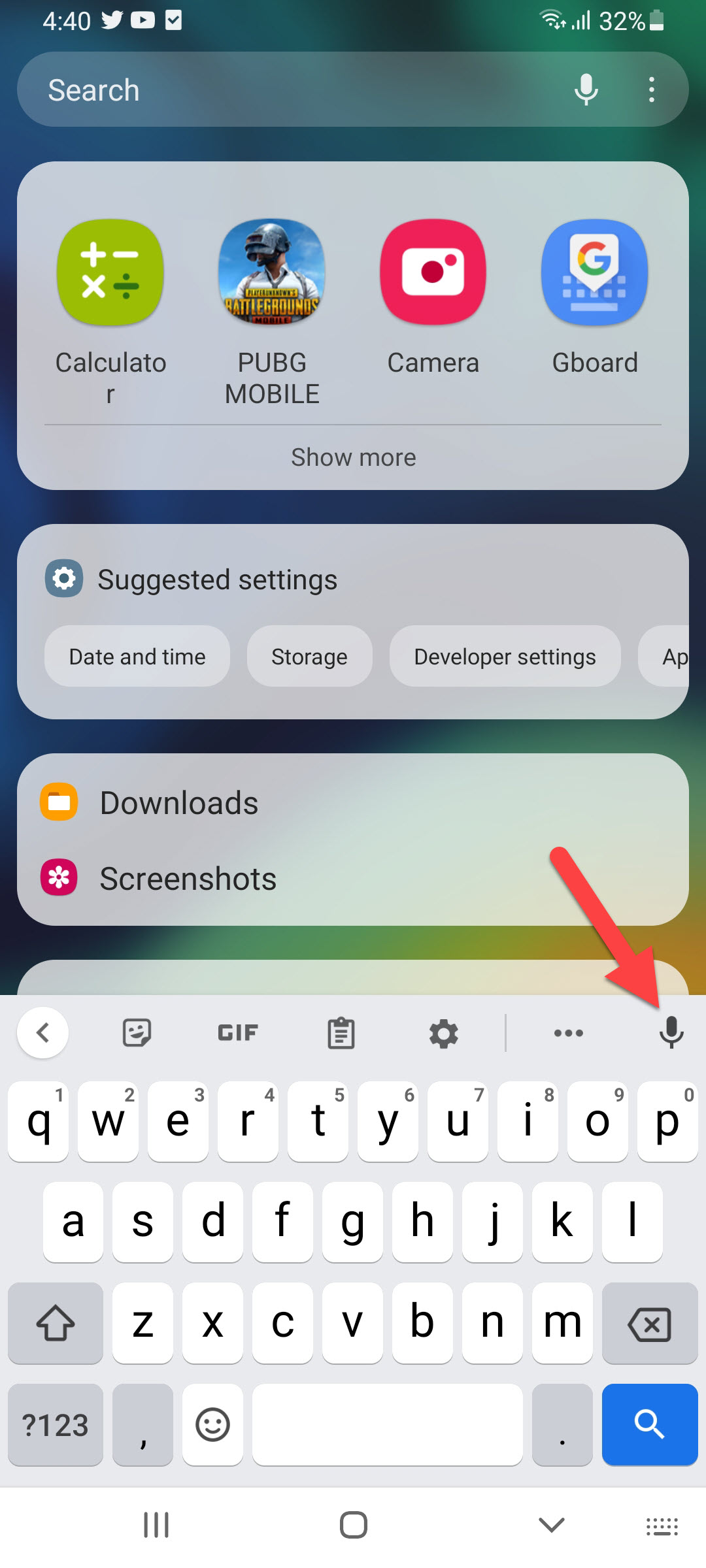
How to Convert Voice to Text on PC
There easy way to convert voice to text with the help of Google Docs. Follow the steps down below.
Open the Google Docs then go to the Tools from the menu after that click on the Voice Typing. Moreover, when voice typing is enabled then give the permission to enable it properly.
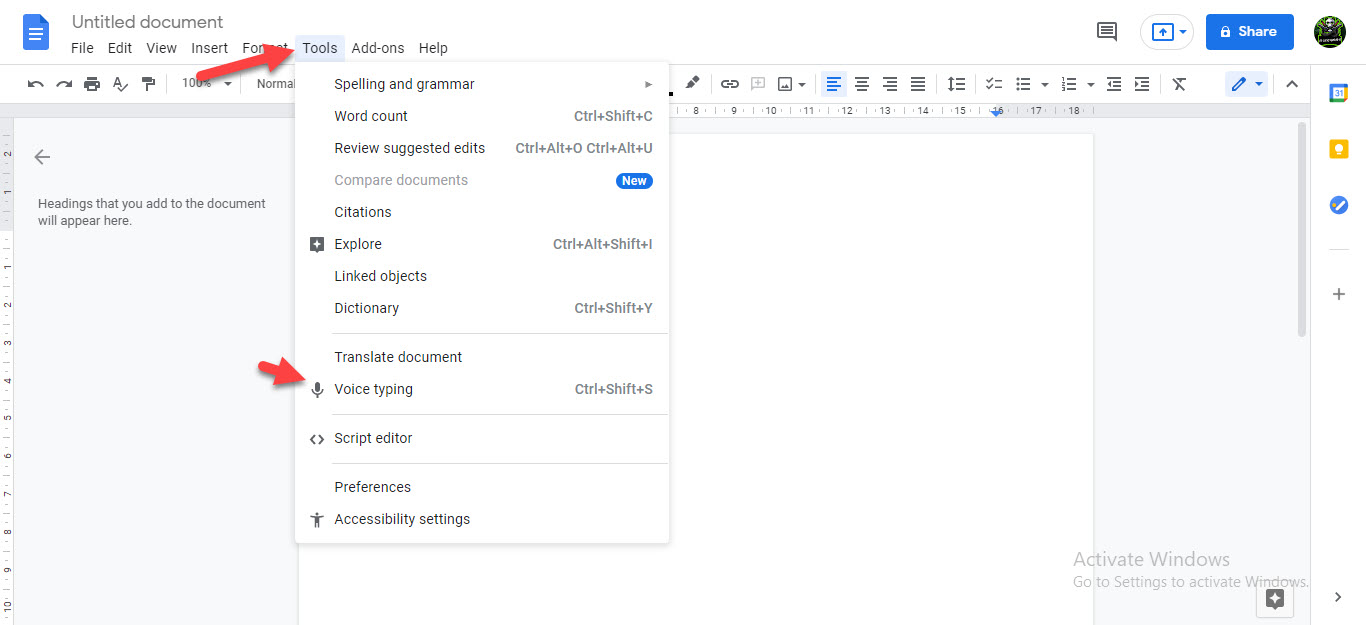 Voice Typing
Voice Typing So, open the keyboard of your PC then click on the Mic after that when the microphone becomes red then speak it will change as text.
2. How to Convert Voice to Text on PC
This is the other way to convert vice to text.
Step 1. First of all, you need to right-click on the taskbar of your PC.
Step 2. Then select Taskbar Settings.
Step 3. Now, scroll down till the last of the page of the taskbar settings after that turn on the toggle of Touch Keyboard.
Step 4. Finally, open your keyboard then you see the mic at the bottom of your screen.
Bottom Line
It was all about How to Convert Voice to Text on Android and PC? I hope this article is very helpful for you to convert voice to text. From this article, you will get something good. This is the right place where you can easily solve your problem. After following these steps I hope you will not face any kind of problem. If you faced any kind of problem and if you have any type of suggestions then do comment.









