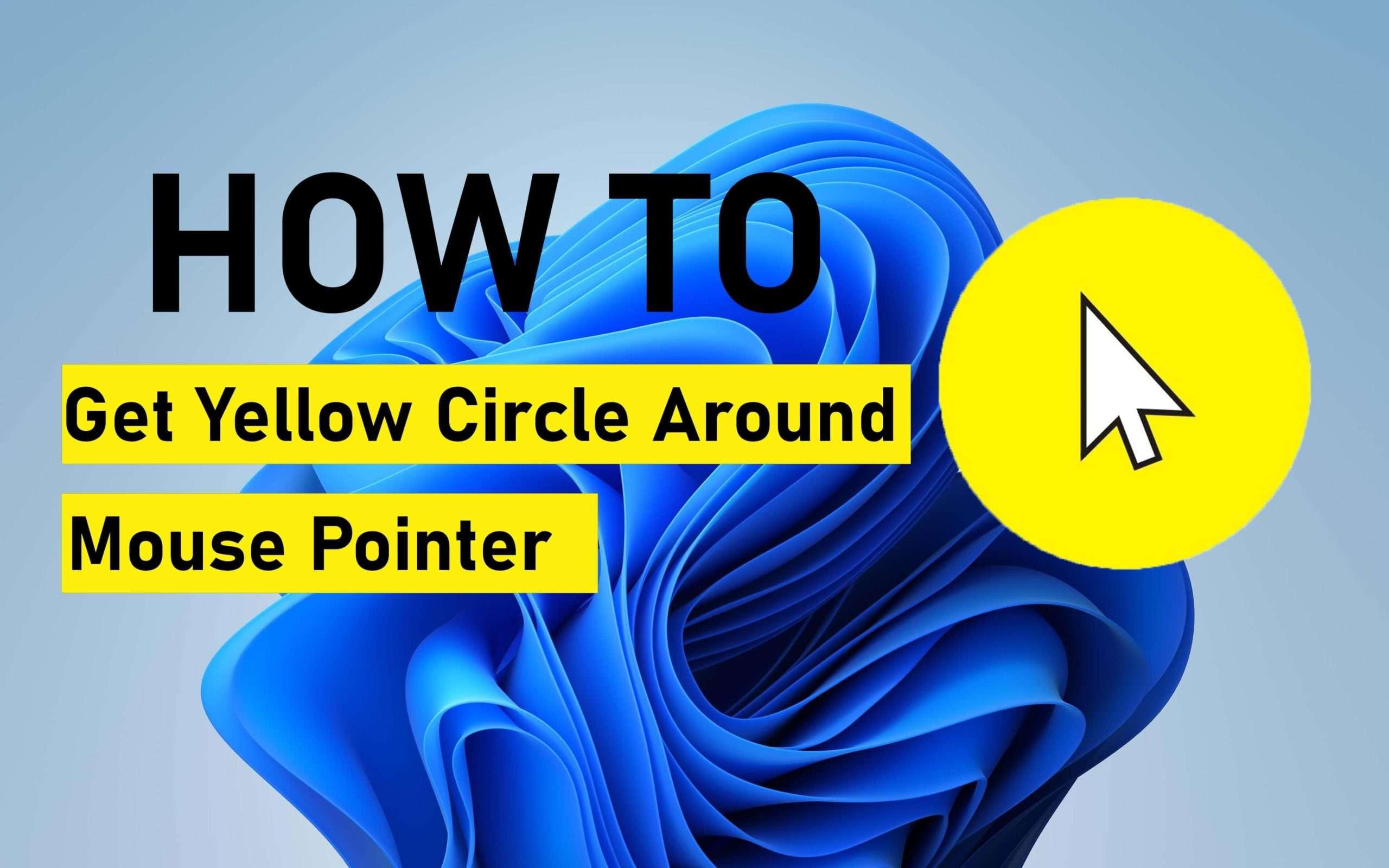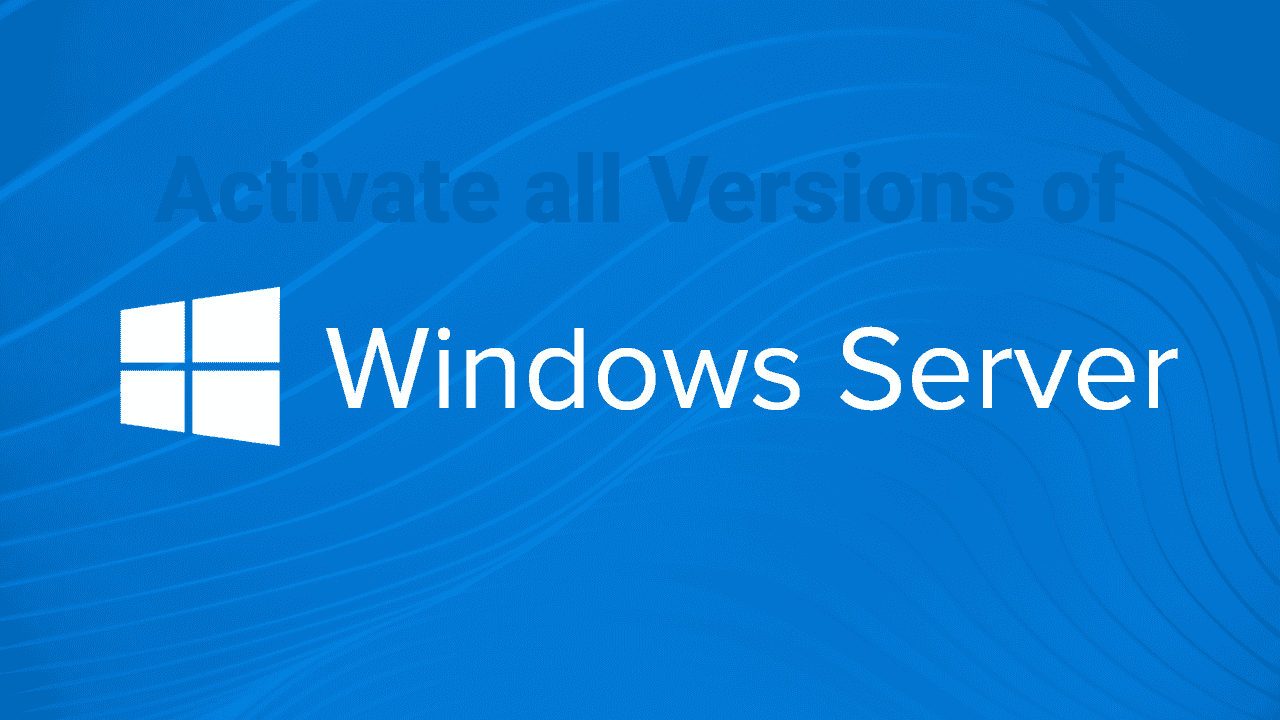How to Download and Use iCloud on Windows 11? – Latest Version
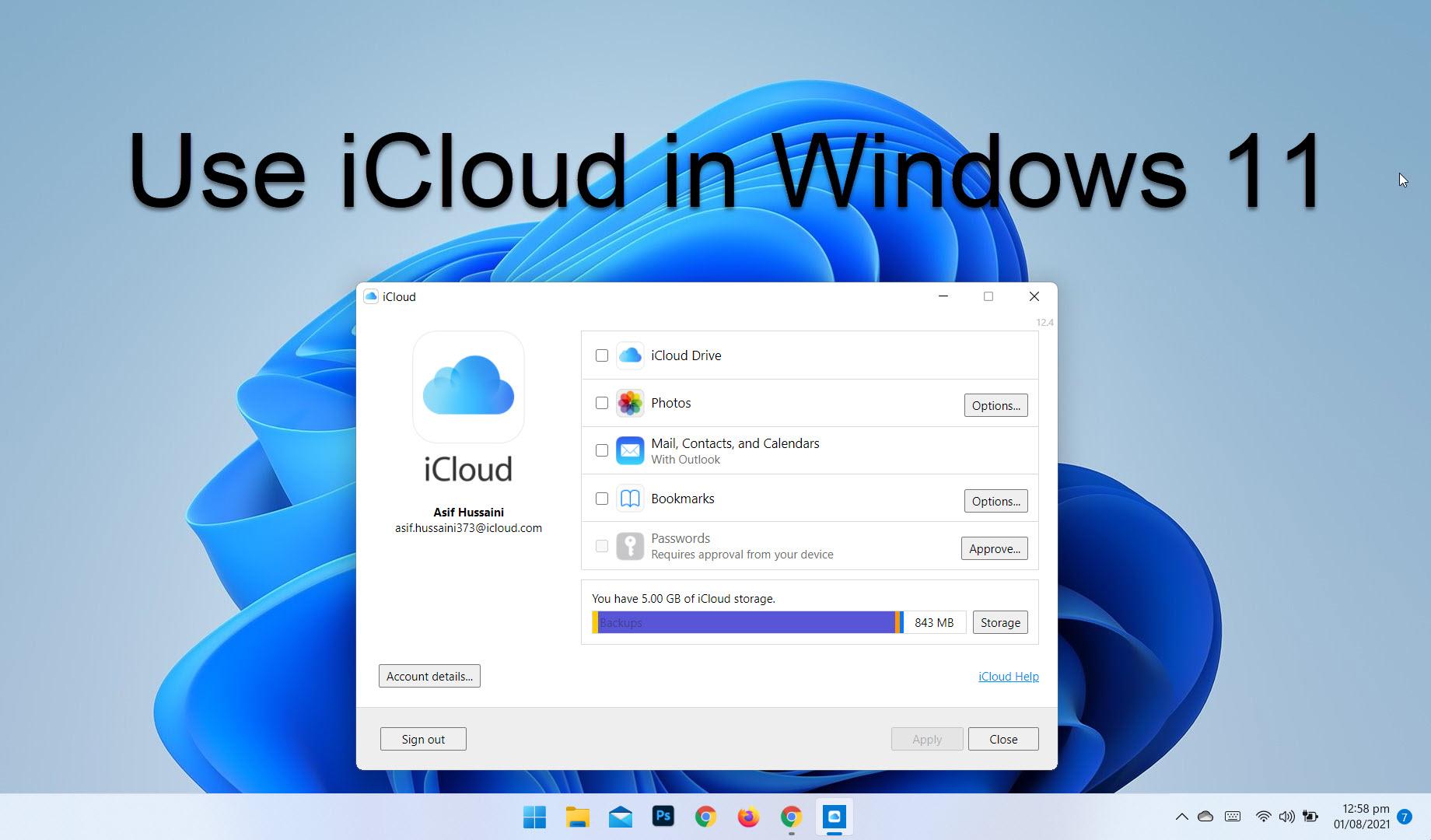
In this article, you will learn How to Download and Use iCloud on Windows 11? iCloud is a very trusted platform that you keep saving your photos, files, and documents. If you have iCloud then you can access it from anywhere. However, if you have an apple id then you can easily log in with your iCloud account. With the help of iCloud, you can share your document, files, photos with your family members and friend.
Related Post: How to Enable and Use Clipboard in Windows 11
How to Download iCloud on Windows 11
This is not difficult to download the iCloud. Make sure that you have to log in to your apple id in your iPhone also. If your Apple id is not login to your iPhone then you can’t log in to your PC. You don’t need to pay money to download the iCloud in Windows 11. Follow the step that you can download the iCloud in Windows. The step is down below.
Step 1. First of all, open the Microsoft Store from the Start menu.
Step 2. When the Microsoft store is open then type in the search for iCloud.
Step 3. Then click on the Free.
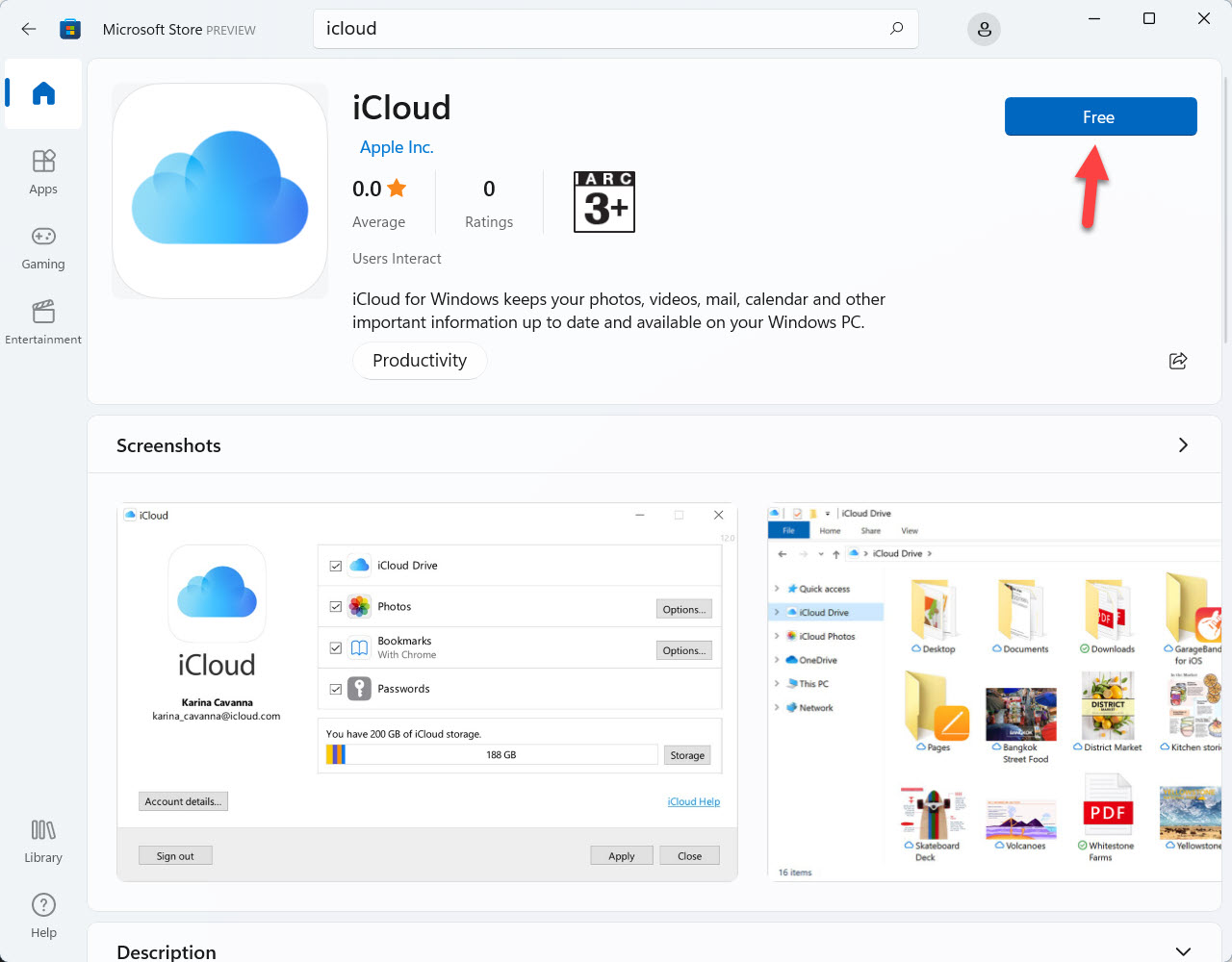 Click on the Free
Click on the Free How to Use iCloud on Windows 11
Now, this method is all about using iCloud on Windows 11.
Step 1. First, when the iCloud is installed then open it.
Step 2. Sign in with your Apple id and type the password of your Apple id or if your Apple id has two-factor authentication after that simply enter the code of it.
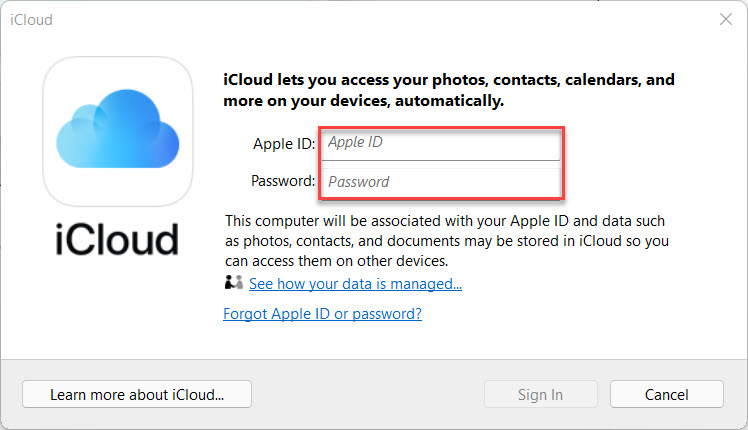
Step 3. Once your Apple id is successfully signed in then the message will pop up that they should send diagnostic information to apple. If you want they should send click on the Automatically Send or if no then simply tap on the Don’t Send.
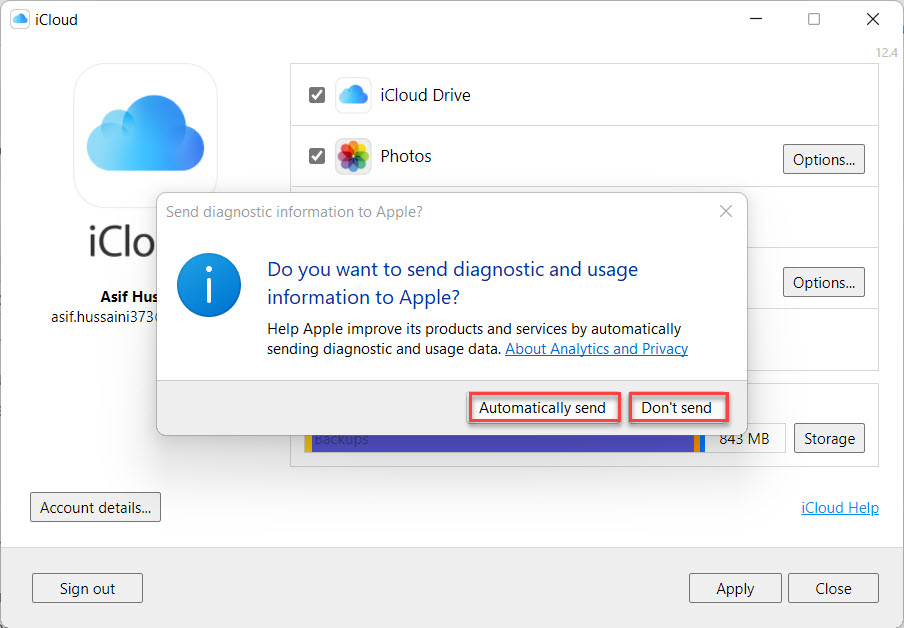 Automatically Send or Don’t Send
Automatically Send or Don’t Send Step 4. Now, select any of them that you want to use after that click on Apply.
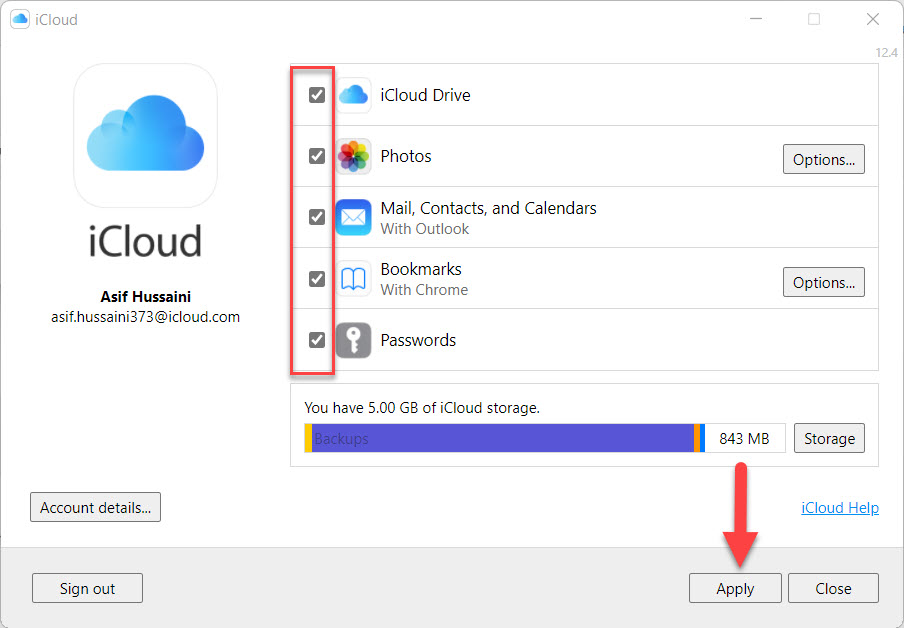 Click on the Apply
Click on the Apply Step 5. Next, you will see the button of options in the section of Photos and Bookmarks you need to click on the Options to continue the process.
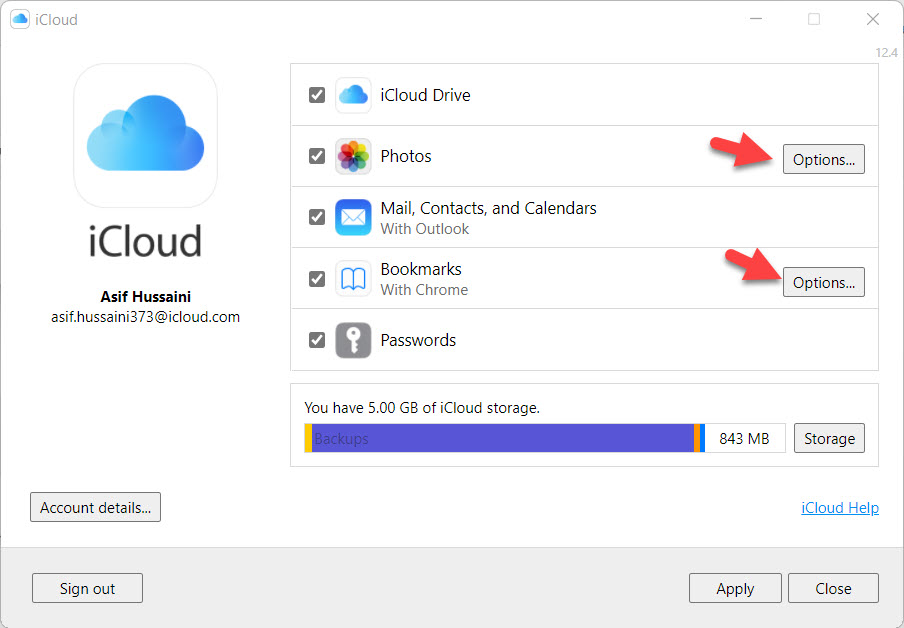
Step 6. In the option of the photo, you need to check the box of iCloud Photos and check Shared Album or you can also change the destination of the file.
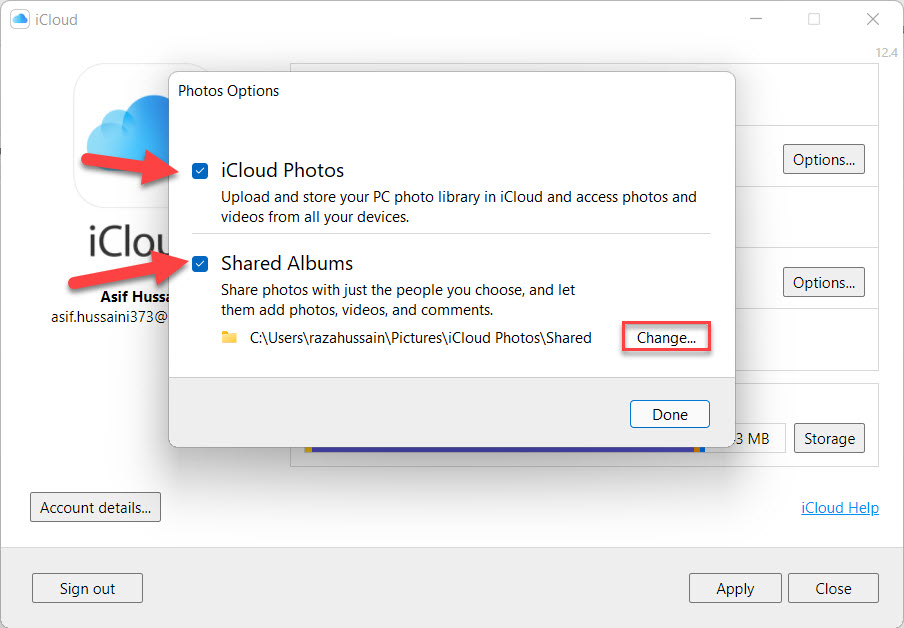
Step 7. Option of bookmarks selects the Chrome after that tap on the Ok.
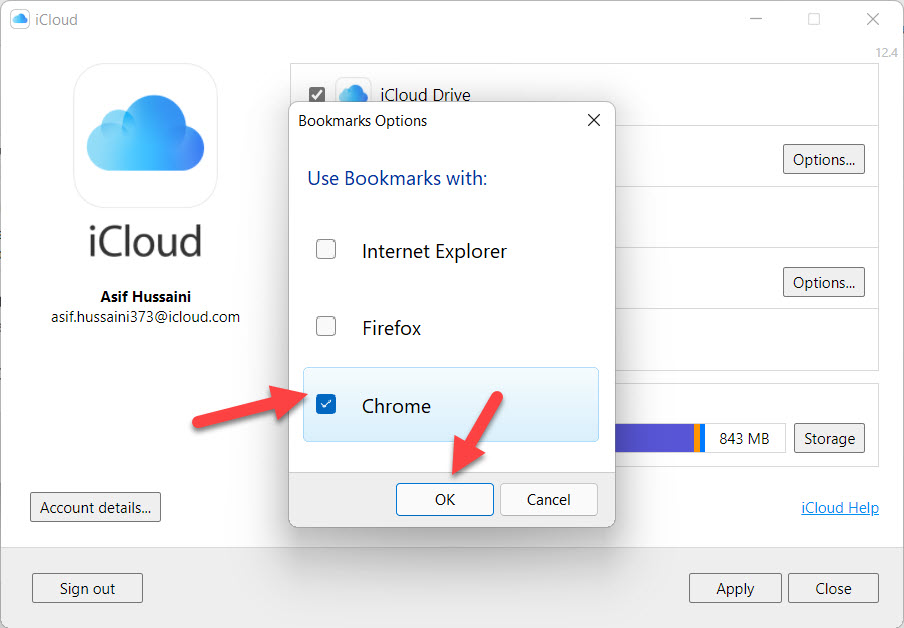 Tap on the Ok
Tap on the Ok Step 8. Click on the Apply at the bottom right corner.
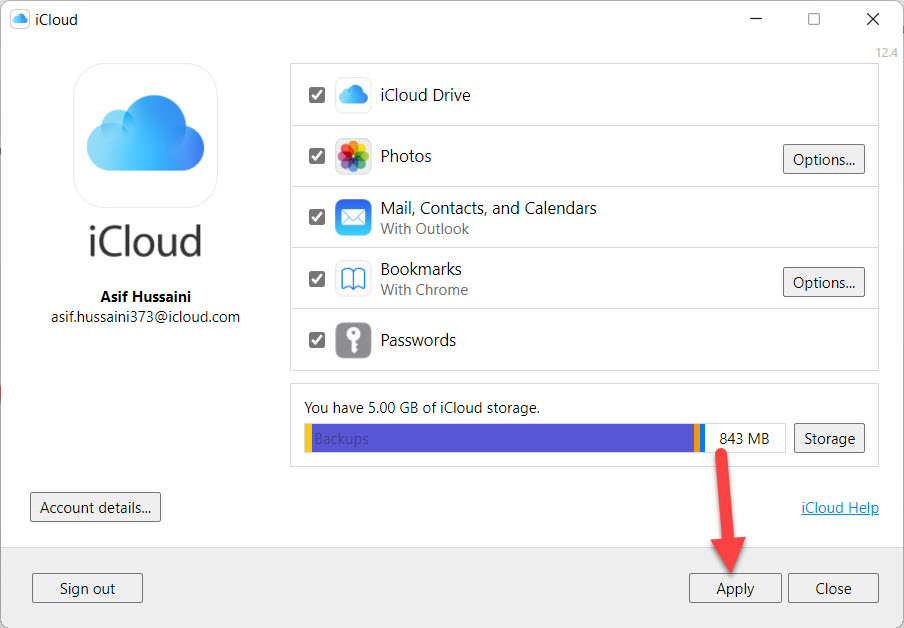 Click on the Apply
Click on the Apply Step 9. However, when you click on the apply after that click on the Download.
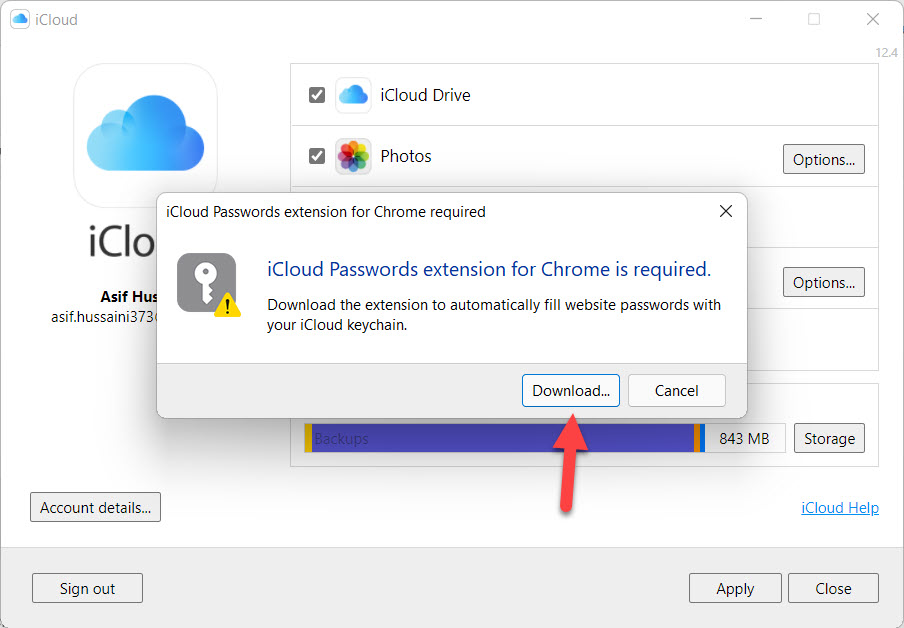 Click on the Download
Click on the Download Step 10. Tap on the Merge.
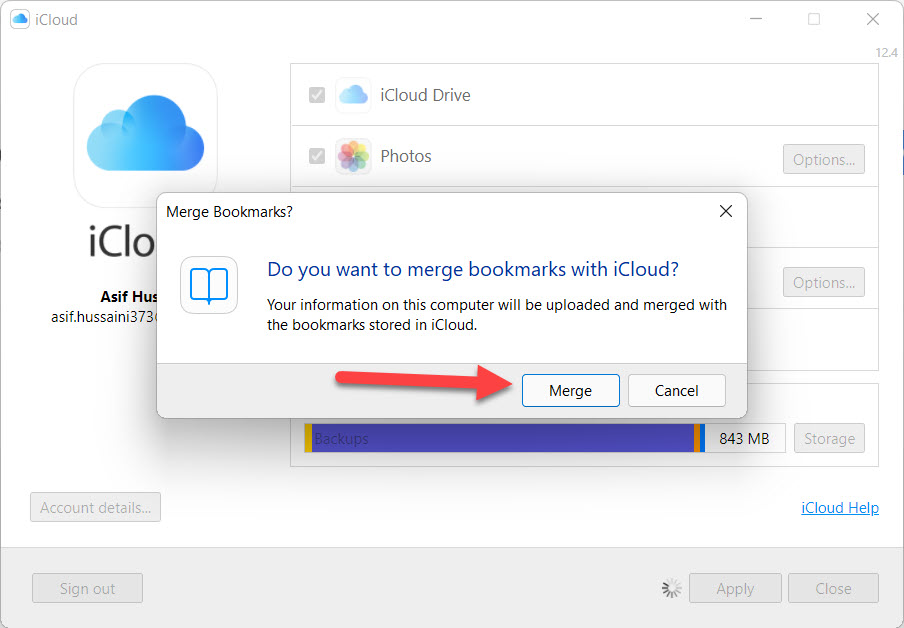 Tap on the Merge
Tap on the Merge Related Post: How to Solve the Windows 11 Start Menu Not Working Issue
Bottom Line
It was all about How to Download and Use iCloud on Windows 11? I hope this article is very helpful for you to download the iCloud in Windows 11. From this article, you will get something good. This is the right place where you can easily solve your problem. After following these steps I hope you will not face any kind of problem. If you faced any kind of problem and if you have any type of suggestions then do comment.