How to Upgrade macOS High Sierra to macOS Mojave on VirtualBox and VMware
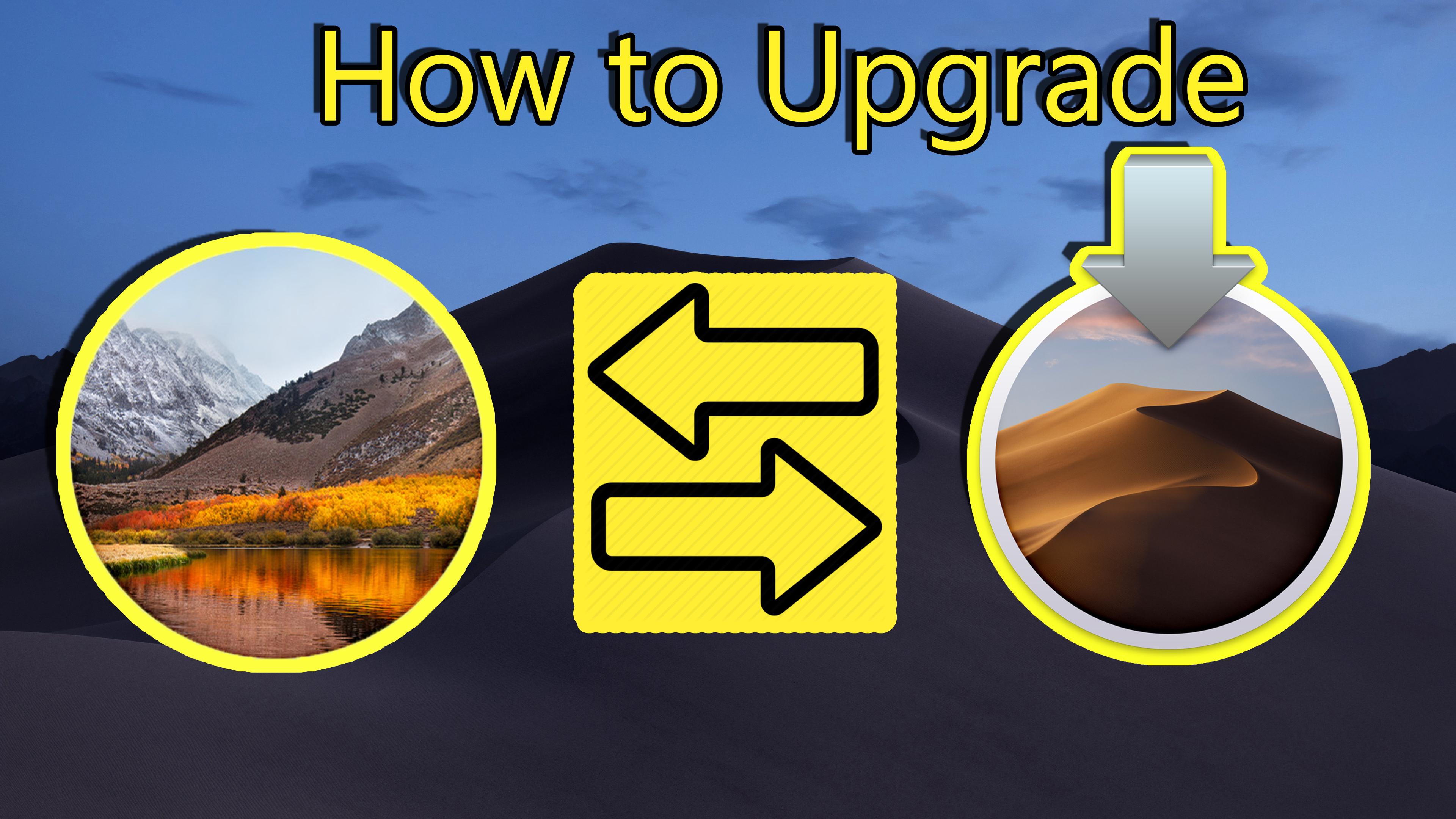
In this article, I am going to show you How to Upgrade macOS High Sierra to macOS Mojave on VirtualBox and VMware. If you tired of using the old features of macOS High Sierra then why don’t you upgrade to the latest version of macOS Mojave? The main thing in upgrading macOS High Sierra to macOS Mojave you won’t lose any data if you do the same with the method which is below. If you are connected with the Mac operating system on windows then I am pretty sure that you will choose macOS Mojave instead of macOS High Sierra. Because the macOS Mojave has one of the most outstanding features and better to use than macOS High Sierra. I am going to guide you with the method which you can certainly upgrade to the highest version of macOS Mojave on VMware or VirtualBox.
If you are an active user of the Mac operating system then you may know that every year Apple announces a new operating in Worldwide Developer Conference. Therefore, as I am not an active user of the Mac operating system. But I have collected some ideas that the latest and newest release of the Mac operating system is macOS Mojave and macOS Catalina. Every year it comes with the full and outstanding features that’s why most of the user like the Mac operating system. The best thing that you can macOS Mojave from the app store just by searching macOS Mojave on its app store. Therefore, the same you can do in the macOS Mojave there you can easily get macOS Catalina just by searching macOS Catalina on its app store.
The same you can install macOS Mojave on the window with the help of different virtual machines. There are many virtual machines but the most famous is VirtualBox and VMware. Therefore, we have a guided article about How to install macOS Mojave on Virtualbox on windows. And also we have an article about How to install macOS Mojave on Vmware on windows. If you want to install any operating system on Windows as a second operating system then VirtualBox and VMware are the best choice and option for the windows user. However, let’s have a look and discuss the Upgrading macOS High Sierra to macOS Mojave on VirtualBox and VMware. And as a windows user, you might have a question in your mind that Can I Upgrade. So, the answer to your question will be below you need to read and understand.
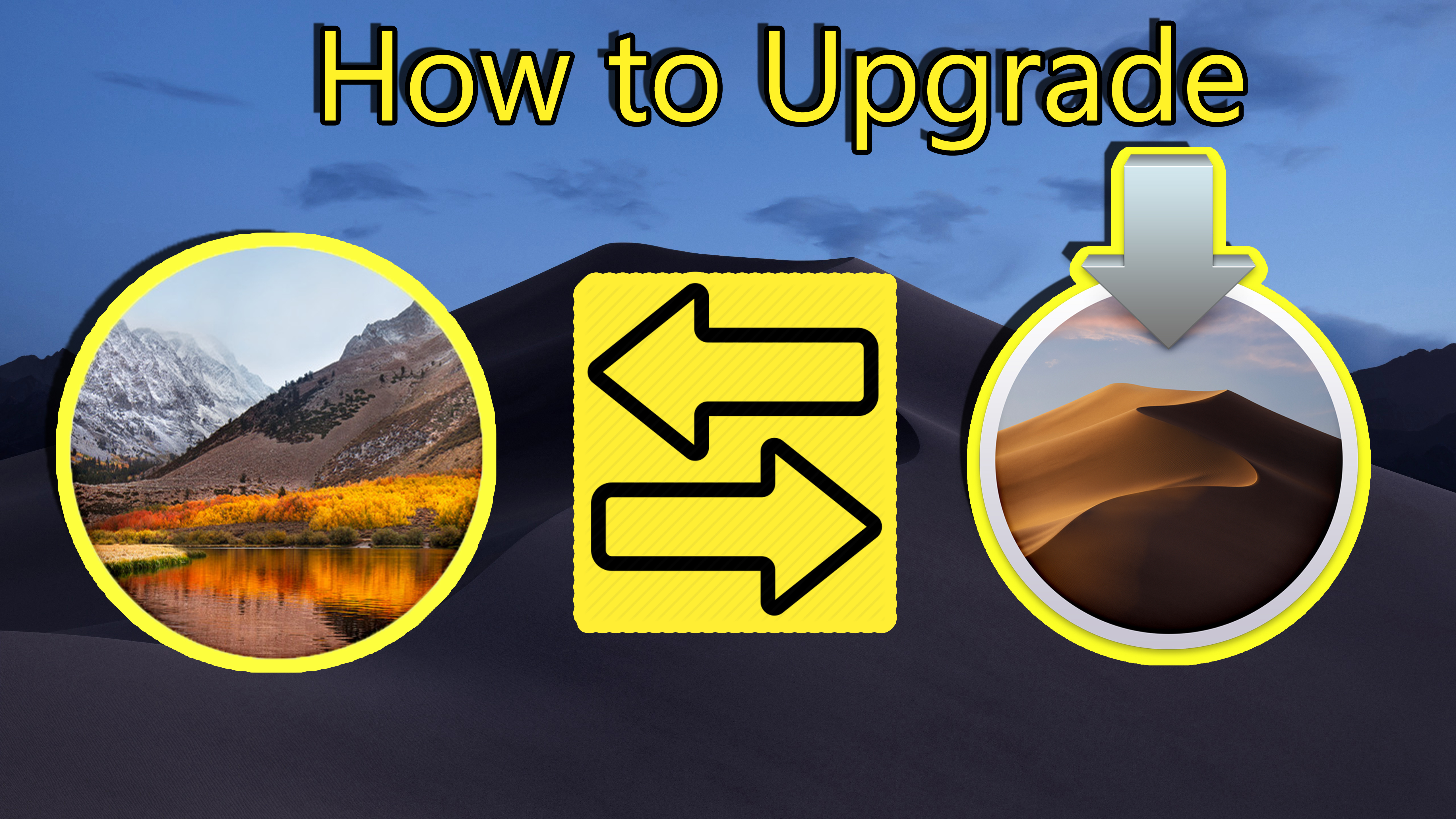 Upgrade macOS High Sierra to macOS Mojave on VirtualBox and VMware
Upgrade macOS High Sierra to macOS Mojave on VirtualBox and VMware How to Upgrade macOS High Sierra to macOS Mojave on VirtualBox and VMware
Can I upgrade macOS High Sierra to macOS Mojave?
If you are thinking that can you upgrade or not. My answer will be for you that yes, of course, you can easily upgrade macOS High Sierra to macOS Mojave latest version. If you are upgrading macOS High Sierra to macOS Mojave in VMware or VirtualBox no need to worry how your computer should have great hardware. But Mac PC with metal graphics processors (GPUs) can be upgraded macOS High Sierra to macOS Mojave. And if you are thinking that your computer can support to upgrade or not. So, if you have really doubt on your Mac then it is necessary to have a backup of personal data otherwise you will be regret losing data.
Upgrade macOS High Sierra to macOS Mojave.
Step 1. Before going to start the virtual machine. First of all, you need to have a clean installation of macOS High Sierra on Virtualbox and VMware in order to upgrade it into macOS Mojave. After having a clean installation of that, open VMware or Virtualbox. Once it appears then click on the Power on this Virtual Machine.
Step 2. If the macOS High Sierra screen appears. You need to open the app store of macOS High Sierra and search at the search bar macOS Mojave which is located on the right side of the app store, then press enter from the keyboard in order to be searched for the macOS Mojave. When it finds the macOS Mojave then you need to click on the download. The file of that is lightweight which is maximum 14Mp and it will be downloaded very soon. And if the download finishes then the installer of macOS High Sierra automatically starts the installation of macOS Mojave.
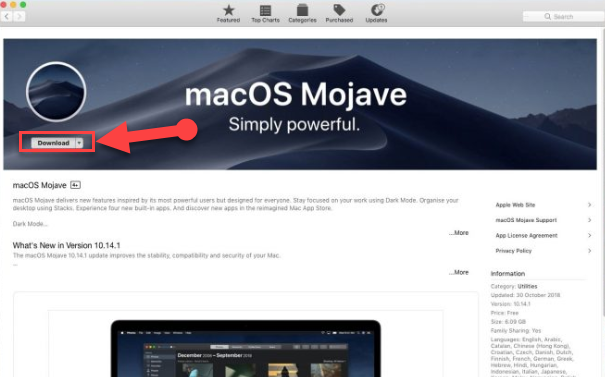 Download macOS Mojave
Download macOS Mojave Step 3. In this step, when the installer appears on the screen. You have to click on Continue in order to go ahead with the installation of macOS Mojave.
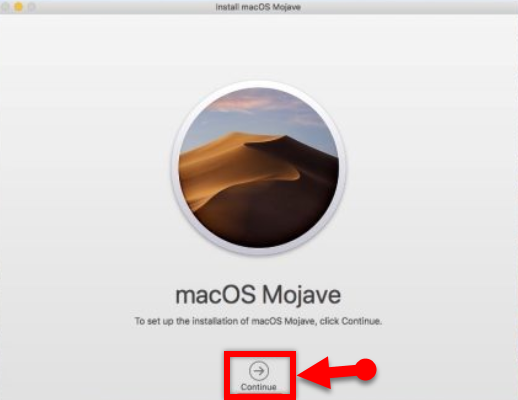 Continue
Continue Step 4. After that, the screen of terms and conditions will be opened. So, you need to read the terms and conditions and click on the Agree.
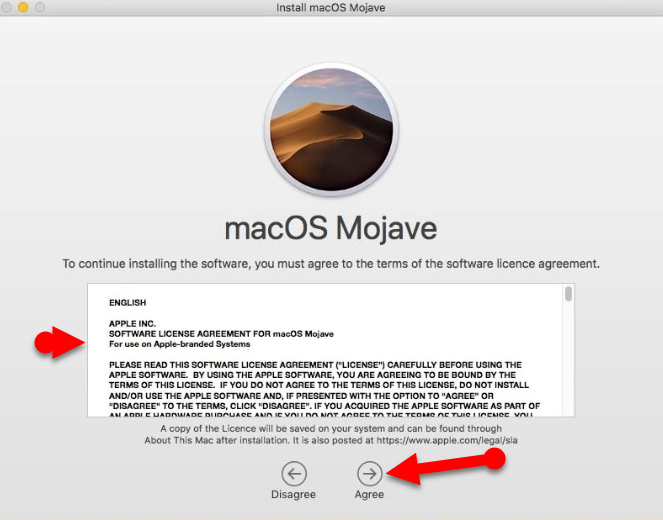 Terms and Condition
Terms and Condition Step 5. Again click on Agree when the new screen pop-up.
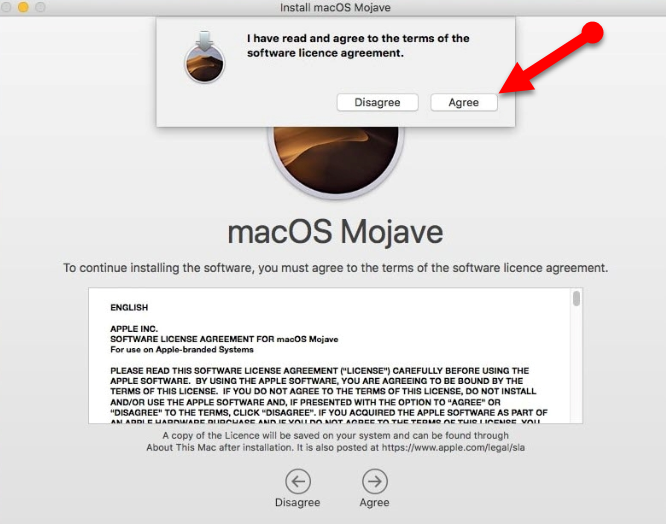 Agree
Agree Step 6. The installation disk window will appear, select the only disk you’ve and Install. This is the virtual disk on which the macOS High Sierra is already installed. Your data won’t be deleted or removed.
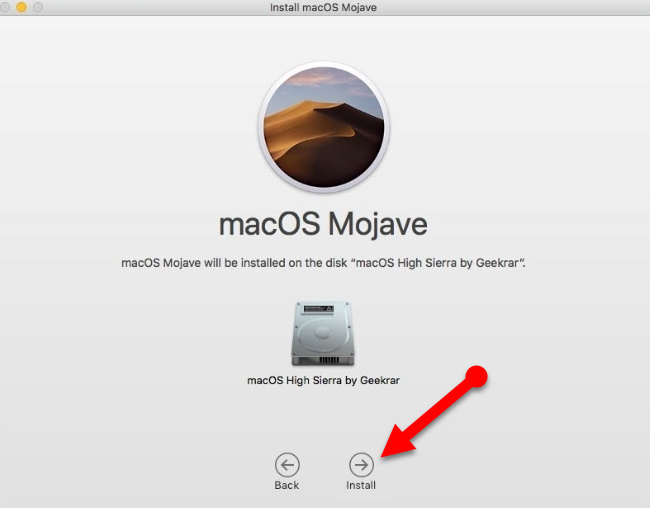 Install macOS Mojave
Install macOS Mojave Step 7. Now, you need to add a helper with the help of your username and password.
Step 8. Then, the installation of the macOS Mojave will begin. This will download the macOS Mojave installation files. So, it might take some time but depends on the speed of the internet.
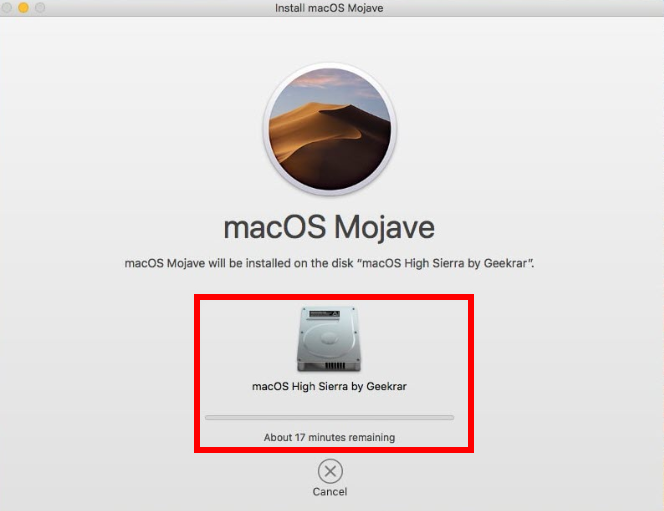 Installing begin
Installing begin Step 9. Now it is the time to upgrade your old version of macOS High Sierra to macOS Mojave. Wait for some minutes to complete this process.
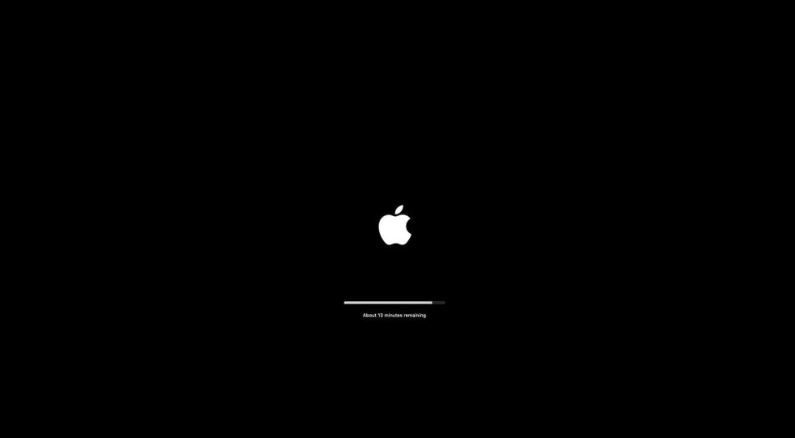 Upgrading
Upgrading Step 10. When all the process is done, you will see the beautiful wallpaper of macOS Mojave and you need to sign in.
Step 11. A new window will appear, you will need to take some steps to actually start using something. You will be asked for sharing your Mac analytics with Apple. You need to click on Continue.
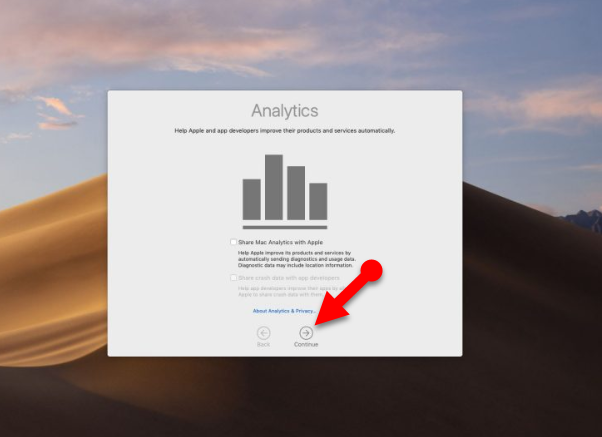 Analytics
Analytics Step 12. At last, you will be asked to choose the look of your macOS Mojave whether dark or white. Therefore, if you are a dark mode lover then you need to choose the dark mode. So, I prefer you to use dark mode because macOS Mojave in dark mode will look gorgeous.
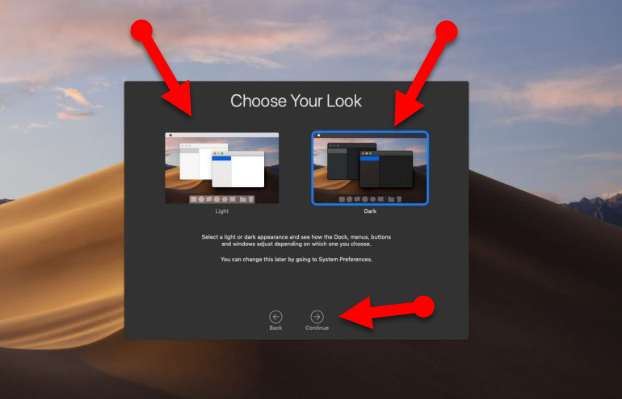 Choose Your Look
Choose Your Look Final Words
That’s all about How to Upgrade macOS High Sierra to macOS Mojave on VirtualBox and VMware. I hope that it is nice to experience to use macOS Mojave instead of using macOS High Sierra. You will enjoy this easy method and also enjoy macOS Mojave. I think it’s useful for you to upgrade your macOS High Sierra to macOS Mojave. And if you faced any sort of problem or having any questions then feel free to comment below. Don’t forget to comment on your feedback and suggestion about this.









