How to Scan Documents on iPhone (iPhone 14 in iOS 16)?
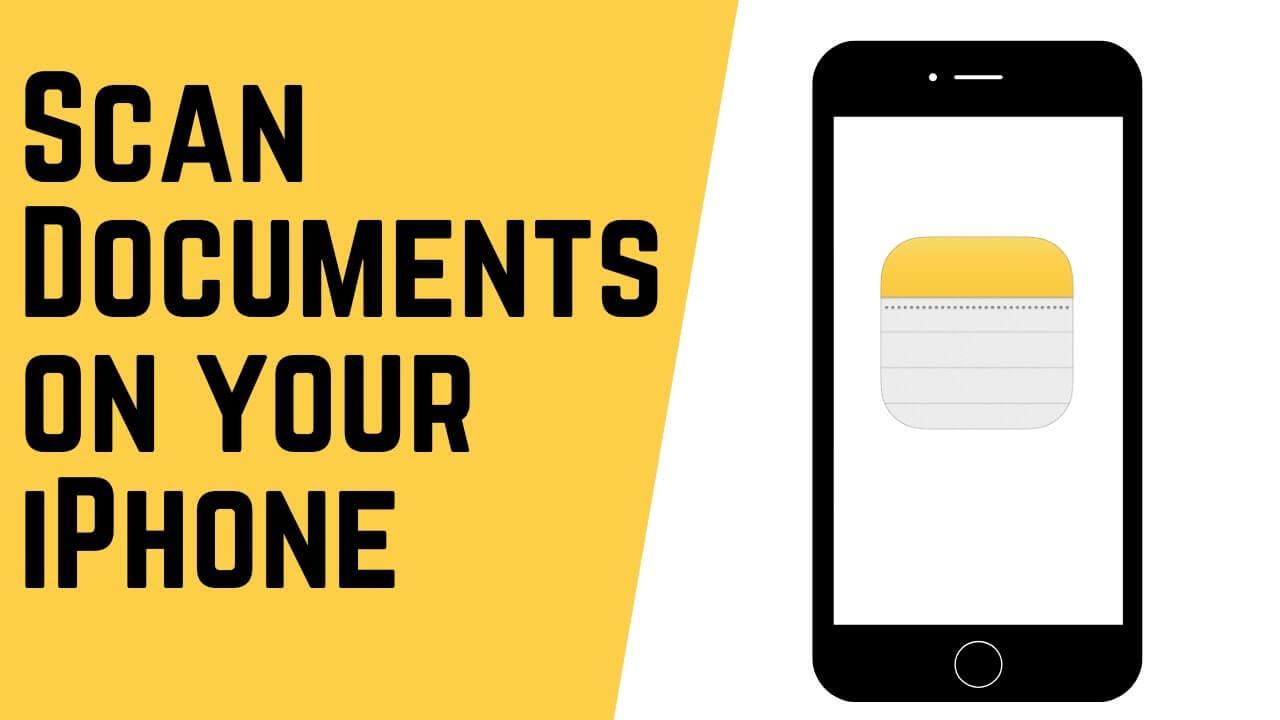
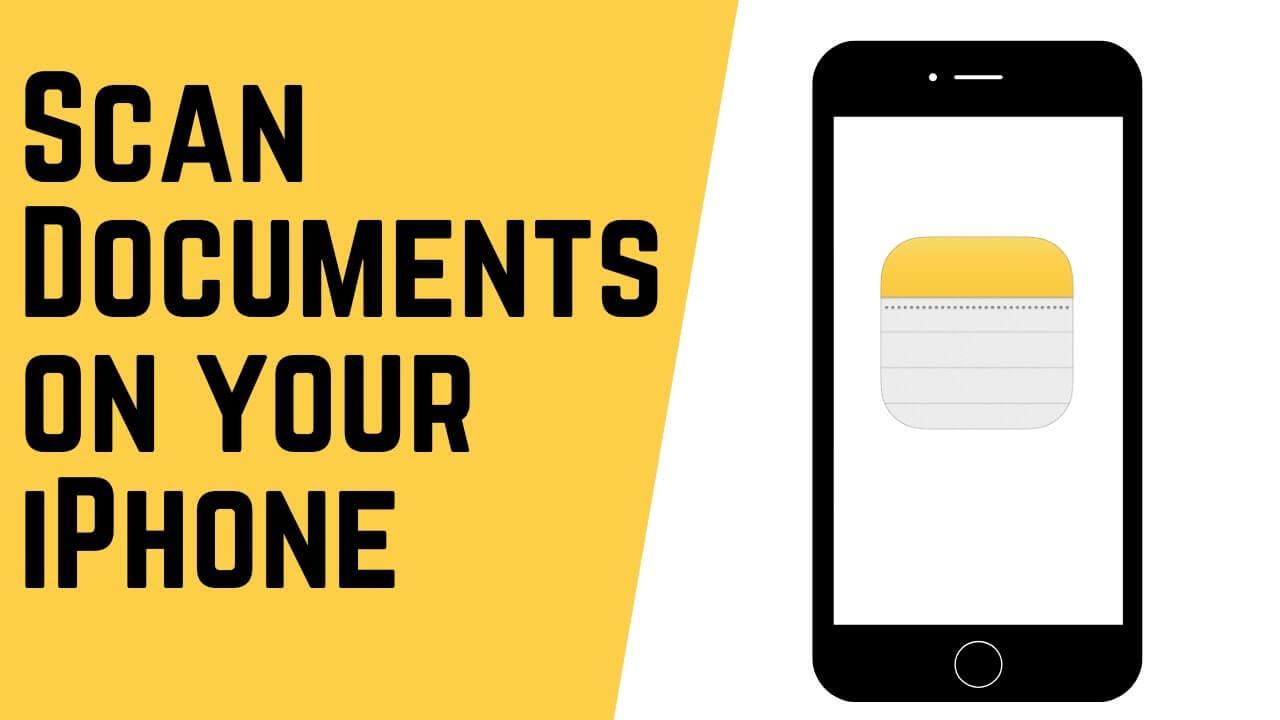
Most of the people are scanning their documents on the computer. One thing if you scan any document in computers then it takes much time to be scanned. The people are spending their lots of time in PC to wait for that should convert the paper into the digital paper to scan their documents. However, these days every word is done on the mobile device because it is very easy. Moreover, if you learn to scan documents on mobile then it doesn’t take your time to be scanned. If you want to scan documents then you need to read this article. In this article, I’ll guide you about How to Scan Documents on iPhone (iPhone 14 in iOS 16)? So, without wasting any time let’s get has started.
1. How to Scan Documents on iPhone Using Notes
Notes are helpful for every iPhone user to keep their personal thing saved in Notes. One of the attractive features of Notes is that when you save something in Notes after that once you reset your device then the thing that saved won’t be deleted. Apple did a great job that they put a feature in it that you can scan your documents with the help of Notes. If you want to scan documents taking the help of Notes then you should follow the down below steps.
Step 1. First of all, you need to find the Notes on your iPhone.
- On some iPhone devices, Notes is not enabled. So, you have to enable it from the Settings.
Step 2. Once you find the Notes then long press on it then click on the Scan Document.
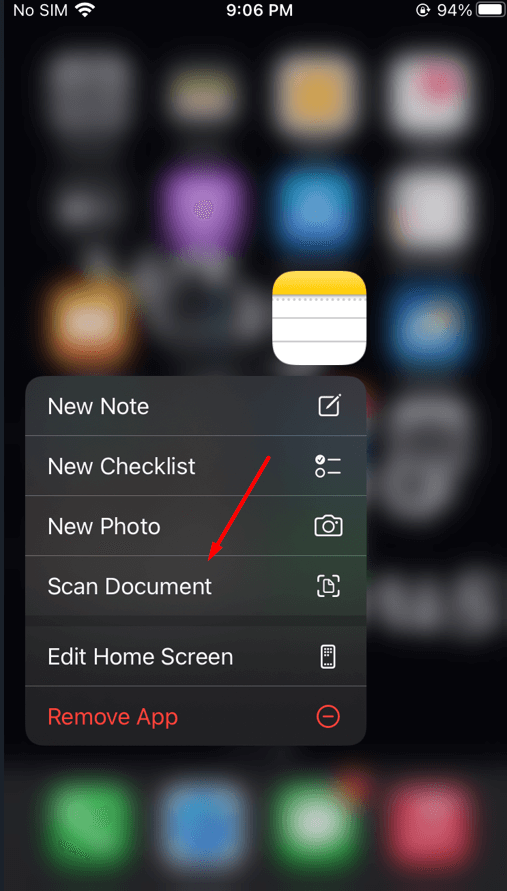 Click on the Scan Document
Click on the Scan Document
Step 3. Now, bring the document in front of the camera, and when it is not working (scanning) then click on the adjust the camera on the document and your hand shouldn’t shake.
Step 4. Next, when you scan the document then click on the Save at the bottom right corner.
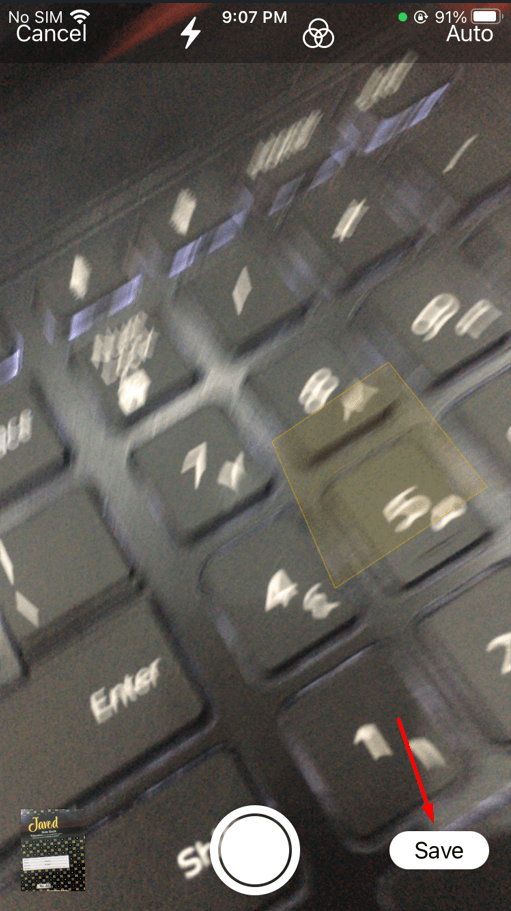 Click on the Save
Click on the Save
Step 5. If you scan the document then simply tap on the Retake at the bottom left side.
2. How to Scan Documents on iPhone Via Files App
Step 1. At first, open the Files on your iPhone.
Step 2. Then click on the Three Dots after that click on the Scan Document at the top right corner.
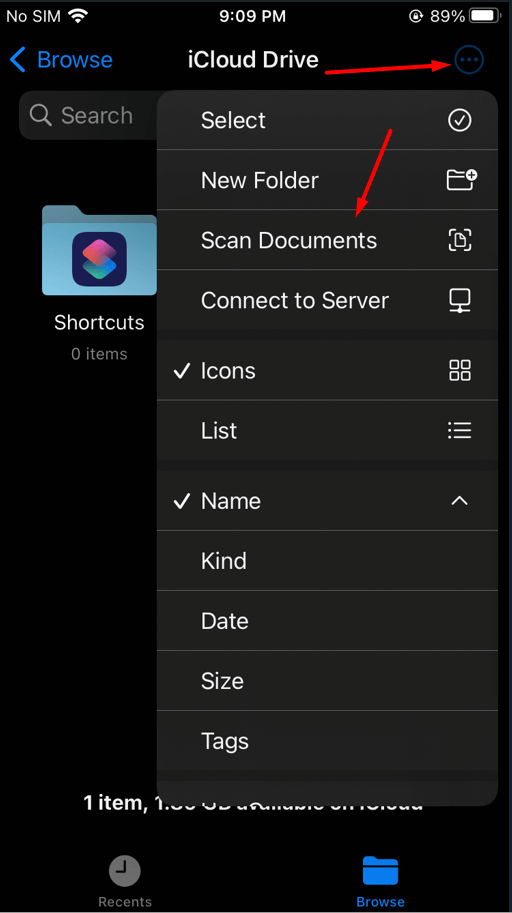 Click on the Scan Document
Click on the Scan Document
Step 3. When the section of scan document is open then by default it will the document automatically, if you don’t want that the document shouldn’t scan automatically then tap on the Auto after that it will turn into manual.
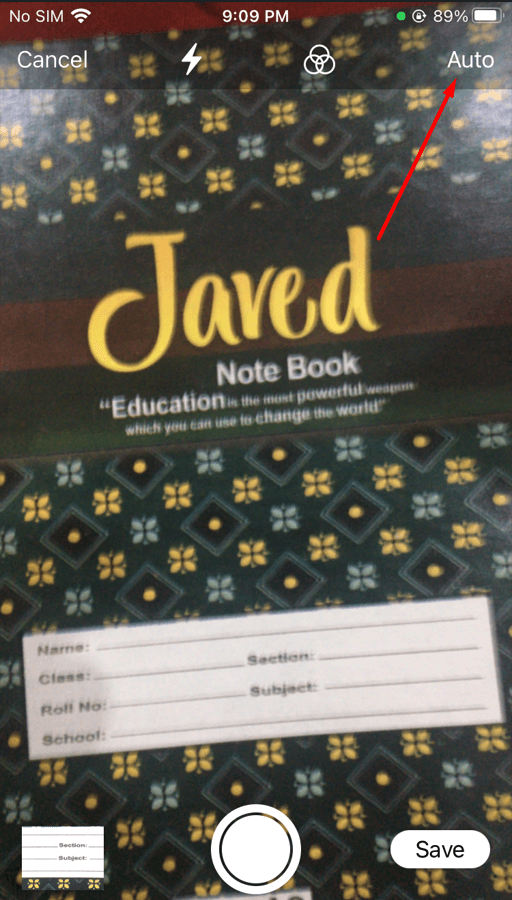 Tap on the Auto
Tap on the Auto
Step 4. Now, scan the document then click on the Save, if you want that document.
Bottom Line
It was all about How to Scan Documents on iPhone (iPhone 14 in iOS 16)? I hope this article is very helpful for you to scan documents. From this article, you will get something good. This is the right place where you can easily solve your problem. After following these steps I hope you will not face any kind of problem. If you faced any kind of problem and if you have any type of suggestions then do comment.
Explore More:
Tagged
Share This Article
Most of the people are scanning their documents on the computer. One thing if you scan any document in computers then it takes much time to be scanned. The people are spending their lots of time in PC to wait for that should convert the paper into the digital paper to scan their documents. However, these days every word is done on the mobile device because it is very easy. Moreover, if you learn to scan documents on mobile then it doesn’t take your time to be scanned. If you want to scan documents then you need to read this article. In this article, I’ll guide you about How to Scan Documents on iPhone (iPhone 14 in iOS 16)? So, without wasting any time let’s get has started.
1. How to Scan Documents on iPhone Using Notes
Notes are helpful for every iPhone user to keep their personal thing saved in Notes. One of the attractive features of Notes is that when you save something in Notes after that once you reset your device then the thing that saved won’t be deleted. Apple did a great job that they put a feature in it that you can scan your documents with the help of Notes. If you want to scan documents taking the help of Notes then you should follow the down below steps.
Step 1. First of all, you need to find the Notes on your iPhone.
- On some iPhone devices, Notes is not enabled. So, you have to enable it from the Settings.
Step 2. Once you find the Notes then long press on it then click on the Scan Document.
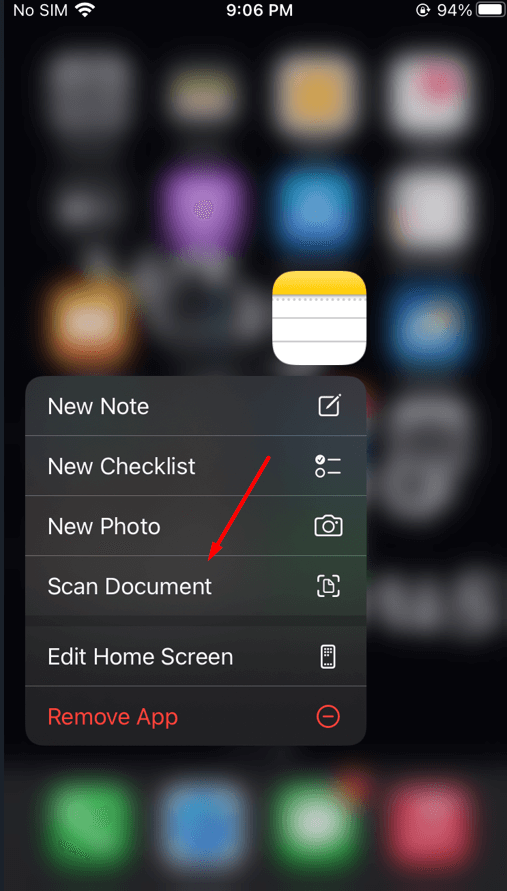 Click on the Scan Document
Click on the Scan Document
Step 3. Now, bring the document in front of the camera, and when it is not working (scanning) then click on the adjust the camera on the document and your hand shouldn’t shake.
Step 4. Next, when you scan the document then click on the Save at the bottom right corner.
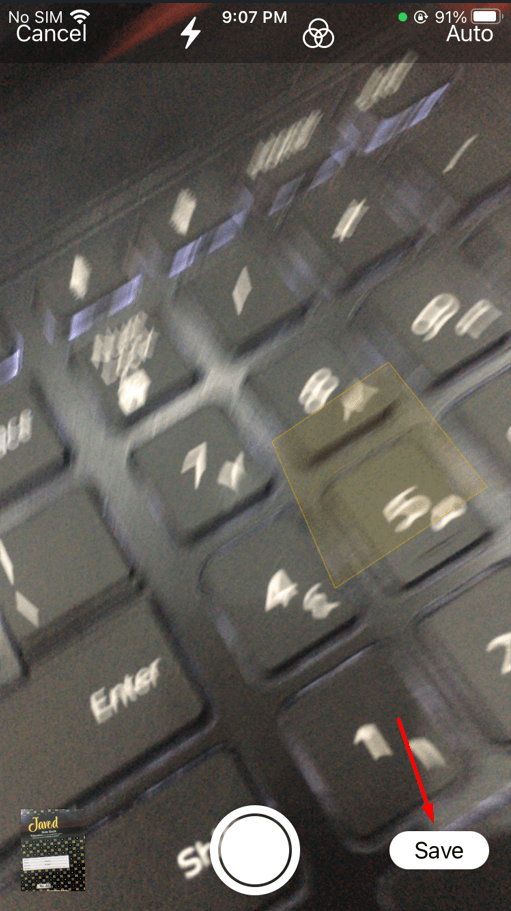 Click on the Save
Click on the Save
Step 5. If you scan the document then simply tap on the Retake at the bottom left side.
2. How to Scan Documents on iPhone Via Files App
Step 1. At first, open the Files on your iPhone.
Step 2. Then click on the Three Dots after that click on the Scan Document at the top right corner.
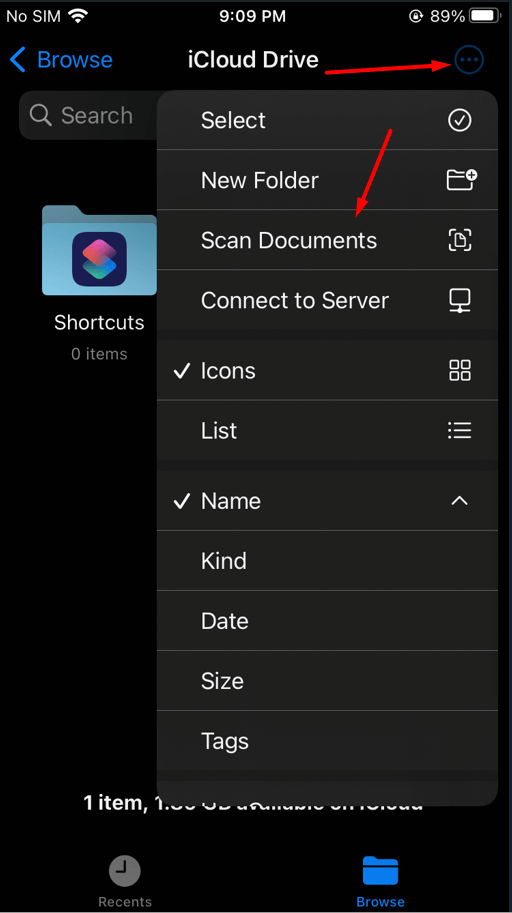 Click on the Scan Document
Click on the Scan Document
Step 3. When the section of scan document is open then by default it will the document automatically, if you don’t want that the document shouldn’t scan automatically then tap on the Auto after that it will turn into manual.
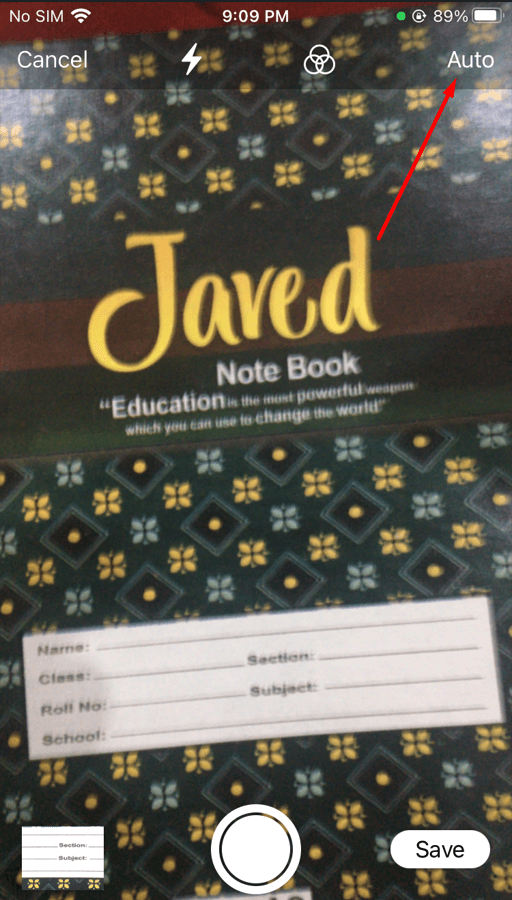 Tap on the Auto
Tap on the Auto
Step 4. Now, scan the document then click on the Save, if you want that document.
Bottom Line
It was all about How to Scan Documents on iPhone (iPhone 14 in iOS 16)? I hope this article is very helpful for you to scan documents. From this article, you will get something good. This is the right place where you can easily solve your problem. After following these steps I hope you will not face any kind of problem. If you faced any kind of problem and if you have any type of suggestions then do comment.
Explore More:




