How to Perform a Clean Installation of macOS 10.15 Catalina

In this article, you will learn about How to Perform a Clean Installation of macOS 10.15 Catalina. performing a Clean Installation of macOS Catalina is quite interesting because you will get more experience with macOS Catalina. As you might know that macOS Catalina is known as the latest operating system of Mac. It was released in 2019 WWDC and announced the features which most of the people liked. macOS Catalina has the latest and mind-blowing features to make the macOS Catalina easier to use. So, after reading the amazing features of macOS Catalina, every user of Mac will be interested to test and try on their physical system. In this case, we are going to perform a clean installation of macOS Catalina using the Bootable USB drive method, it is better than upgrading your Mac’s operating system.
In order to follow the below step, you will need to have a USB 16GB or larger USB thumb drive (USB-C or USB-A, depending on your Mac) and an hour or two of downtime while the installation procedure completes. Therefore, you have to follow the steps below in order to perform a clean installation of macOS 10.15 Catalina.
 How to Perform a Clean Installation of macOS 10.15 Catalina
How to Perform a Clean Installation of macOS 10.15 Catalina
Features of macOS Catalina
- Project Catalyst: iPad apps that have been brought over to the Mac.
- Music, Podcasts, and Apple TV apps that replace the iTunes app.
- Improvements to the Photos app.
- Enhancements to the Notes app.
- Three new features in Apple Mail: mute a thread, block a sender and unsubscribe.
- Safari updates.
- A redesigned Reminders app.
- A new Find My app that combines the features of Find My iPhone and Find My Friends.
- Screen Time for Mac.
- Sidecar, for using an iPad as an external display.
- Voice Control.
Check Compatibility of your Mac
Before going to perform a clean installation of macOS Catalina. First of all, you need to check your Mac whether it is supporting macOS Catalina or not. However, if your Mac can run macOS Mojave then I am pretty sure you can macOS Catalina too. Therefore, the full list of compatibility of Mac models is as under. In order to check the Mac compatibility, you need to open the Apple menu in the upper left corner of your Mac’s screen. And look just below the OS X version number in the Overview tab.
- MacBook (2015 or newer)
- (2012 or newer) MacBook Air
- MacBook Pro (2012 or newer)
- Mac mini (2012 or newer)
- iMac (2012 or newer)
- iMac Pro (2017 or newer)
- Mac Pro (2013 or newer)
How to Perform a Clean Installation of macOS 10.15 Catalina
Step 1. In the first, you need to download macOS Catalina from App Store.
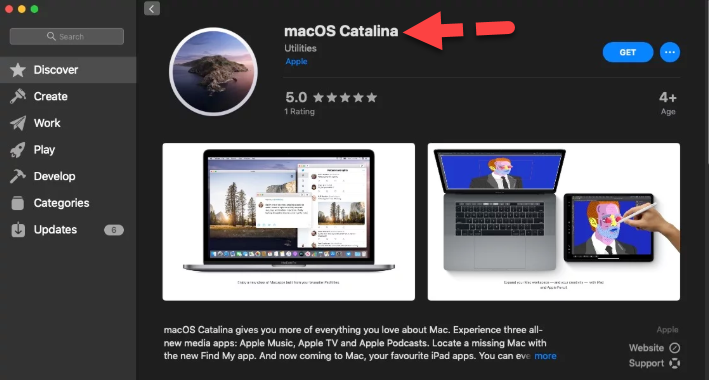 Download macOS Catalina
Download macOS Catalina
Step 2. Once the downloading has finished, after that you will need to close the installer window by selecting the quit install macOS option from the menu bar.
Step 3. After that, you need to open the terminal of your Mac. When it appears, you need to type there sudo including space.
Step 4. Then, navigate to your application folder and you need to right-click on the macOS Catalina installer. Then you have to select the Show Package Contents from the drop-down menu.
Step 5. Navigate to Contents and then click on the Resources within the installer package.
Step 6. Now, you have to drag the createinstallmedia fil inside the terminal.
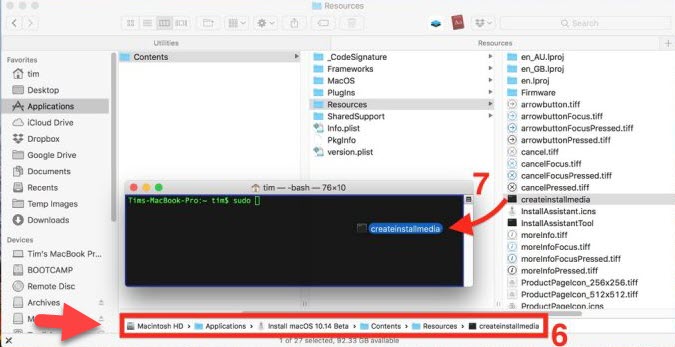 createinstallmedia
createinstallmedia
Step 7. In this step, type /Applications/Install\ macOS\Catalina.app/Contents/Resources/createinstallmedia –volume /Volumes/XXXXX but replace XXXXX with the name of the USB drive you intend to use as a bootable installer.
Step 8. When you have typed the above command then press enter from the keyboard. Then enter your administrator password once prompted.
Step 9. When everything is ready to go, Type Y and press Enter when prompted, and the command will create your bootable Catalina installer on the USB drive. This will take a few minutes to complete, so leave it running until you see the message “Install media now available.” Note that if you’re asked whether you want to install Xcode during the process, you can safely click Not Now and the process will complete successfully regardless.
Now Restart and Install macOS Catalina
When the above is successfully done. Now, you can install macOS Catalina on your Mac as soon as the USB installed should be ready to go. To do so, restart your Mac and hold down the Option (⌥) key as soon as you hear the reboot tone. Then follow these steps:
- You have to use the mouse pointer in order to select the disk called Install macOS Catalina in the drive list that appears on the screen.
- Once the USB drive has booted, select Disk Utility from the utility window, choose your Mac’s startup drive from the list and click Erase.
- When your Mac’s startup disk is formatted, return to the utility window and select Install macOS, choose your freshly erased startup drive when asked where to install the OS, and follow the onscreen prompts to complete the installation.
Whenever you want to install macOS Catalina on a new Mac, then you have to plug the USB to the Mac and follow the above steps.
Final Thoughts
That’s all about How to Perform a Clean Installation of macOS 10.15 Catalina. It was the complete steps to perform a clean installation of macOS Catalina without upgrading. I hope you found these steps helpful and beneficial for performing a clean installation of macOS Catalina. So, if you faced any kind of problem or question then feel free to comment below. Also, give your valuable feedback.









