How to Set Up Google Drive For Desktop on Windows 11?
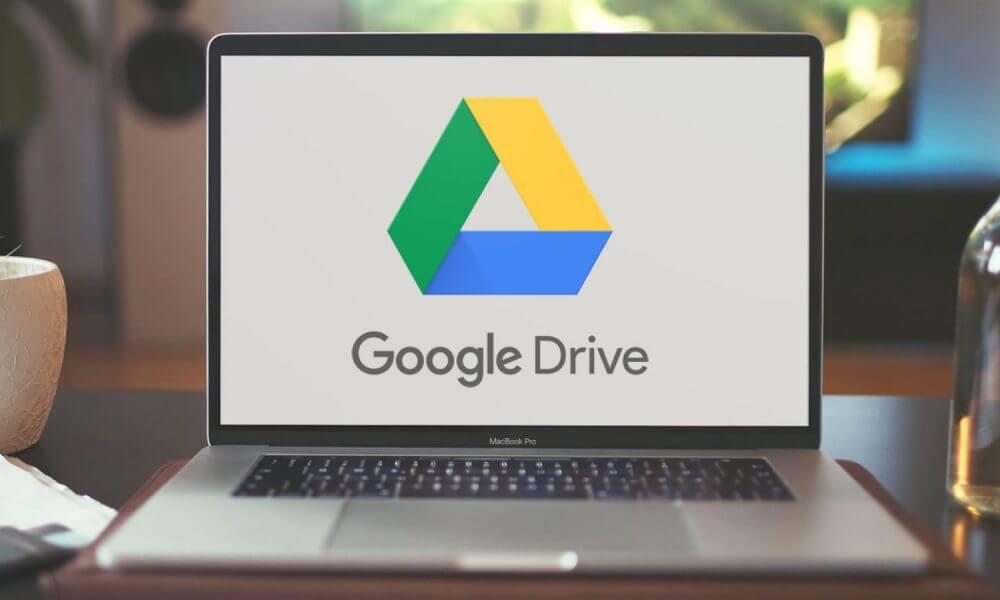
In this article, I’ll guide you about How to Set Up Google Drive For Desktop on Windows 11? Google Drive is the best platform for saving our files and folders. If you saved your files and folders in Google Drive then you can access your files from anywhere like from your phone, tablet. Whenever you want to share your file with someone then you can easily share it with anyone with the help of Google Drive. Basically, Google Drive launched on April 24, 2012. If you want to set up Google Drive on Windows 11 then you need to read this article. So, without wasting any time let’s get has started.
How to Install Google Drive
Before we should set up Google Drive then you need to have Google Drive downloaded on your PC. If it is installed then it is very good if not after that follow the below strategy.
Step 1. First of all, you need to click on here to open the official website of Google Drive.
Step 2. Once the web page is loaded then click on the Download Drive For Desktop. The downloading will start automatically when you click on that button.
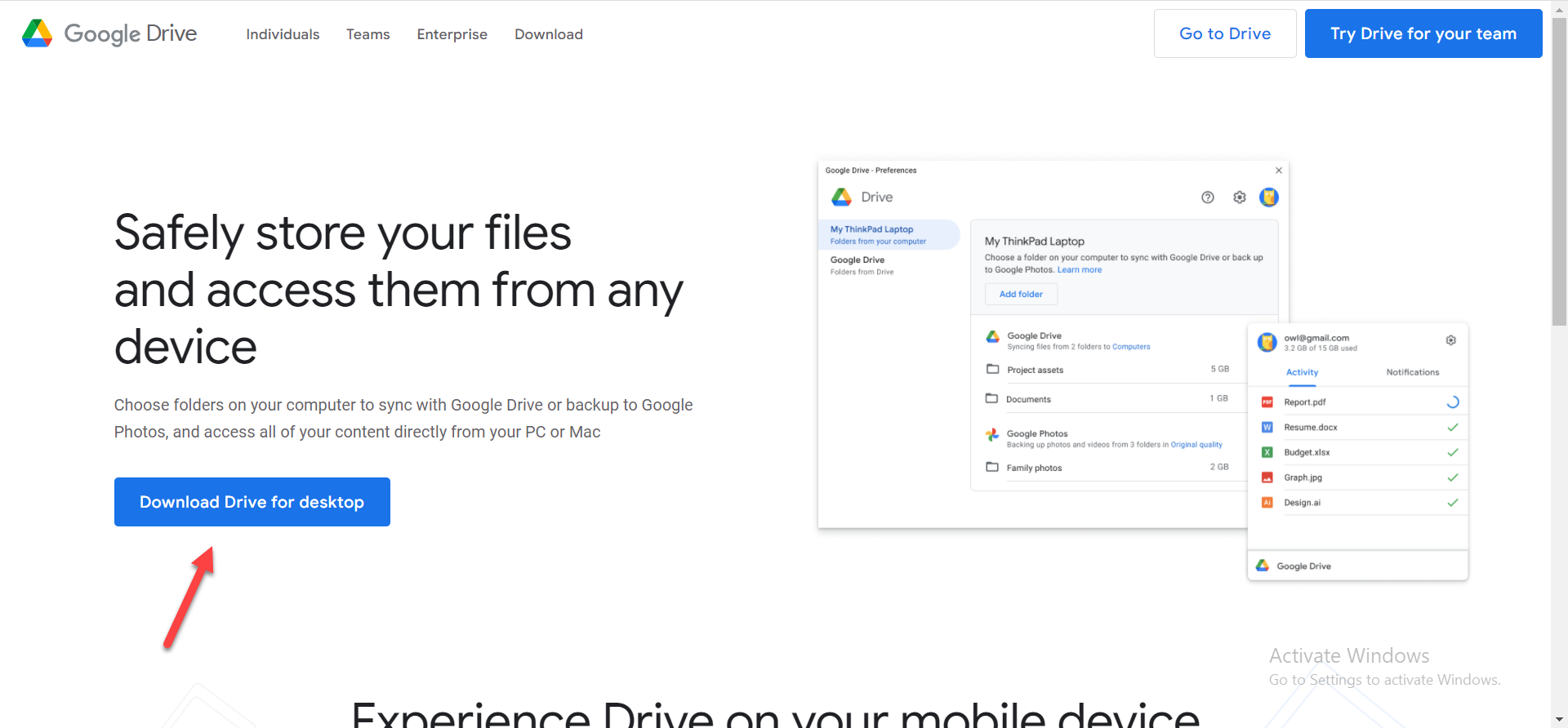 Download Drive For Desktop
Download Drive For Desktop
How to Set Up Google Drive
When the downloading process is done then open Google Drive after that it wants your Google account to be signed in there. Follow the other steps down below.
Step 1. First, open Google Drive on your PC, if you can’t find Google Drive then click on the Up Arrow from the taskbar then select Google Drive.
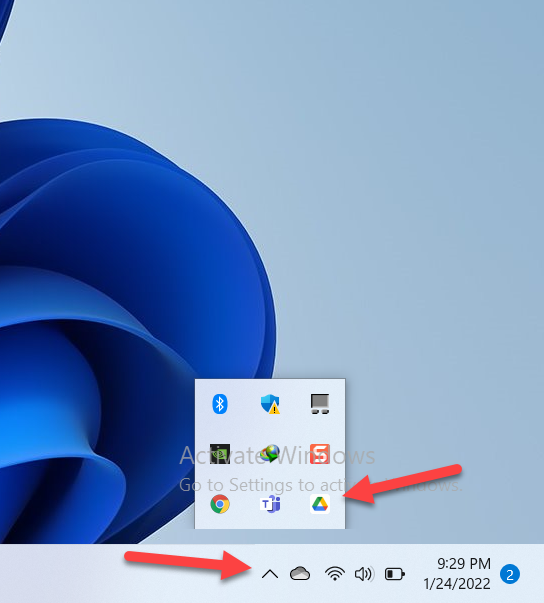 Select Google Drive
Select Google Drive
Step 2. Now, click on the Setting icon after that select Preferences.
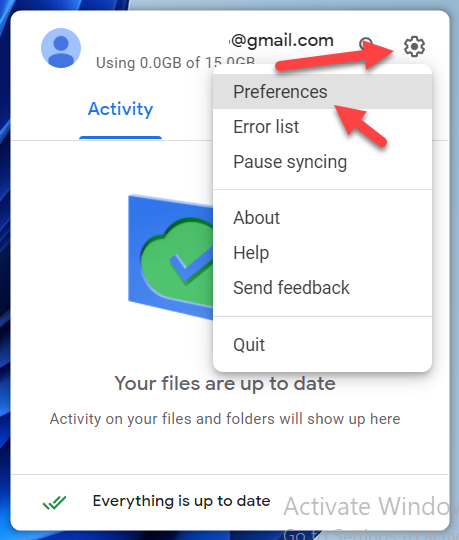 Preferences
Preferences
Step 3. Next, click on the Add Folder.
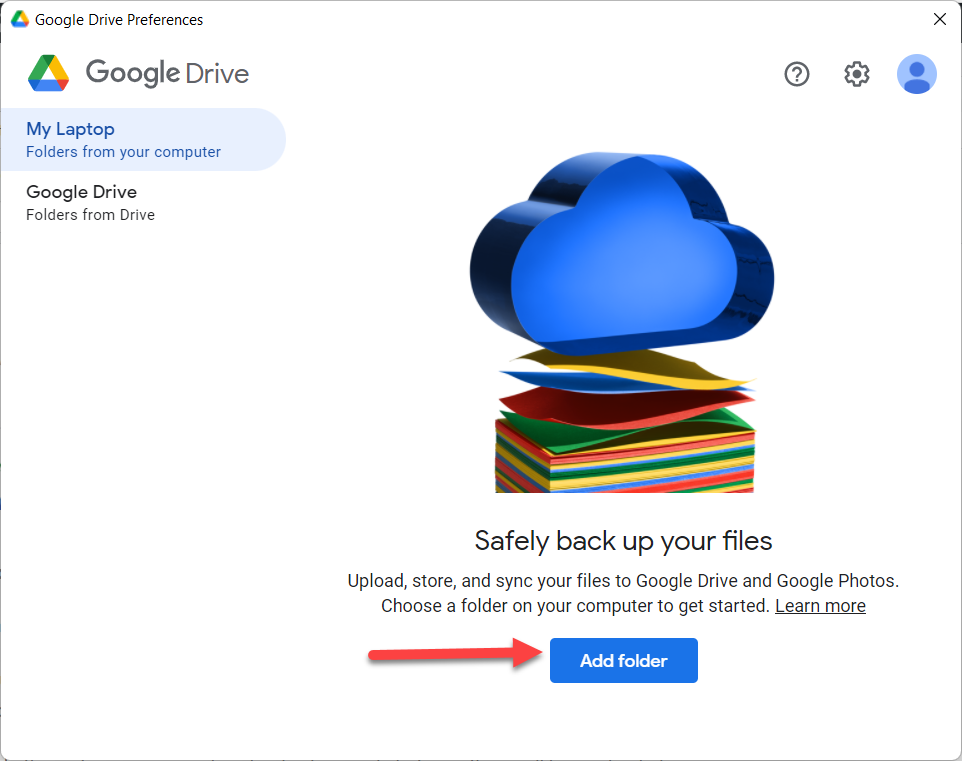 Click on the Add Folder
Click on the Add Folder
Step 4. Here you have to check the box of Sync With Google Drive then click on the Done.
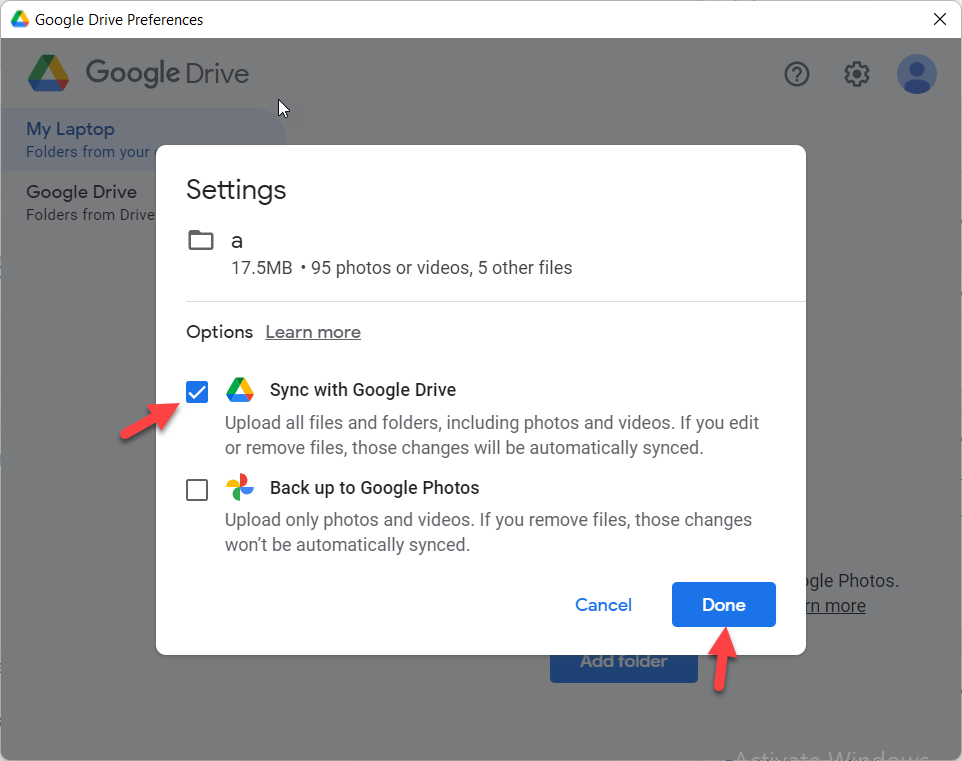 Click on the Done
Click on the Done
Sync with Google Drive: You can upload all types of files and folders including videos and photos but if you and someone else will remove or edit the files then they will be synced automatically.
Back Up to Google Photos: In this option, you can only upload videos and photos or there will be any kind of changes then it won’t be synced.
Stream Google Drive Files
Step 1. Open Google Drive on your PC.
Step 2. Then click on Google Drive from the left side after that select between two options Stream Files or Mirror Files.
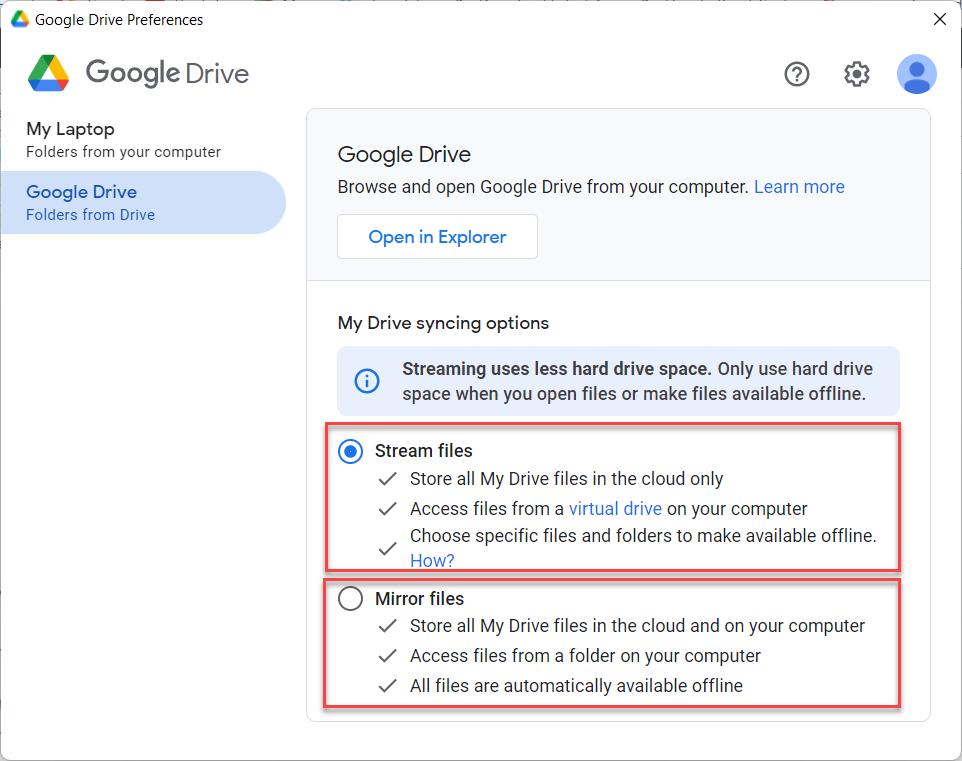
- Stream Files
If you select this option then it will help you every second. This option will help you to store the files of My Drive in a single cloud, and you have a great chance to choose files for offline time. Whenever you want to check the files offline then first you have selected the file and it for offline time.
- Mirror Files
One thing you have to keep in your mind before you select the Mirror files option is that when you select any files on Google Drive then it will directly store the files in your cloud and in your PC as well. The moment when you don’t have internet then you want any essential files after that you can access all the files offline if you selected the Mirror files option.
Bottom Line
It was all about How to Set Up Google Drive For Desktop on Windows 11? I hope this article is very helpful for you to set up Google Drive on Windows 11. From this article, you will get something good. This is the right place where you can easily solve your problem. After following these steps I hope you will not face any kind of problem. If you faced any kind of problem and if you have any type of suggestions then do comment.
Explore More:









