How to Install Ubuntu 19.10 on VirtualBox

Welcome! In this article, I am going to guide How to Install Ubuntu 19.10 on VirtualBox. If you are using windows so if you want or like to use the Ubuntu operating system. I will fulfill your wish with VirtualBox. VirtualBox is one of the best software. You can install on it a different type of operating systems like Kali Linux, MacOS Mojave, and Ubuntu etc. I am sure you will enjoy Ubuntu on VirtualBox on your windows. So, are you ready to install Ubuntu then follow the steps below. Ubuntu is very interesting to check or test to work.
How to Install Android P on Vmware on Windows 10
How to Install Ubuntu 19.10 on VirtualBox
First of all, you have to download and install the required life given below. Download VirtualBox after that download the Ubuntu iso file
The installation method is very easy and There will not need me to install VirtualBox.
Step 1: Open the VirtualBox to make a new Guest Machine for that Click on the New Option.
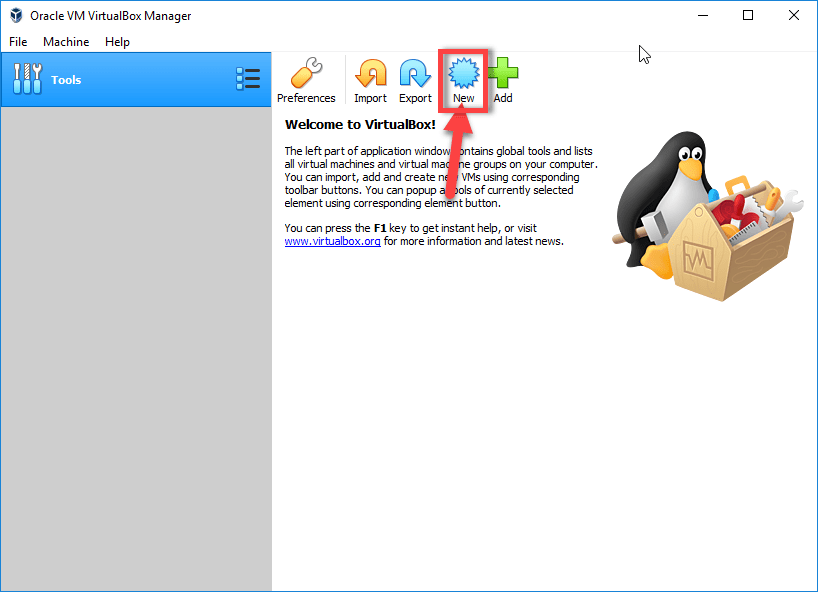 Create a guest machine
Create a guest machine Step2: Then type the name of guest machine Ubuntu then select the type Linux, select the version Ubuntu 64-bit. When you have done that then click on the next.
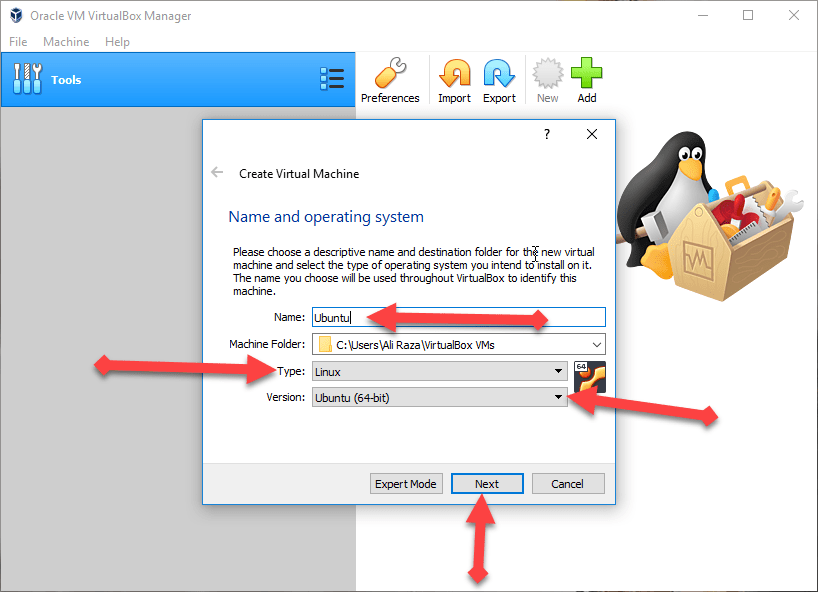 Customize that
Customize that Step 3: New windows will be opened, you have to specify the memory size of Ubuntu. It is your wish how much you will select more memory size Ubuntu will work better. I will select the 2GB memory size of Ubuntu.
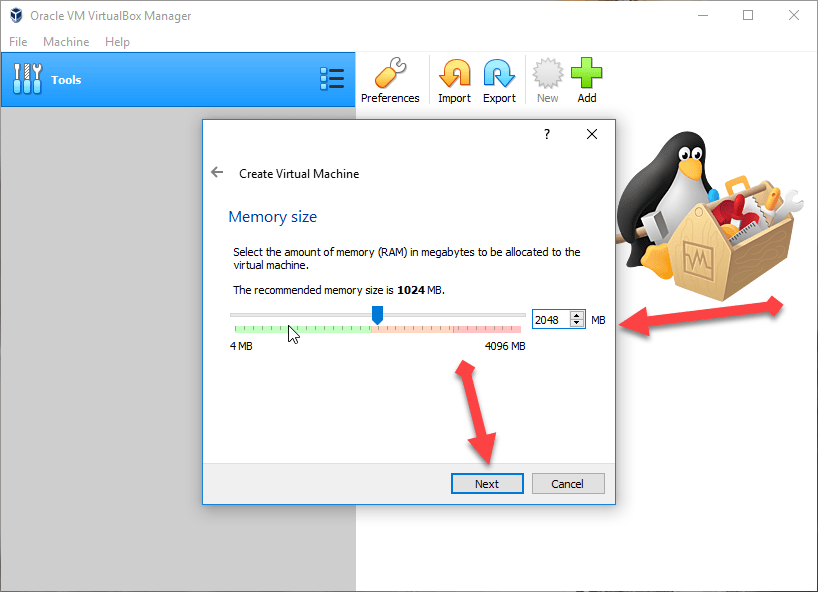 Storage of Ubuntu
Storage of Ubuntu Step 4: Now You will see three option you have to select Create a new virtual hard disk now. It will be a default because it is good for Ubuntu. Click on the Create.
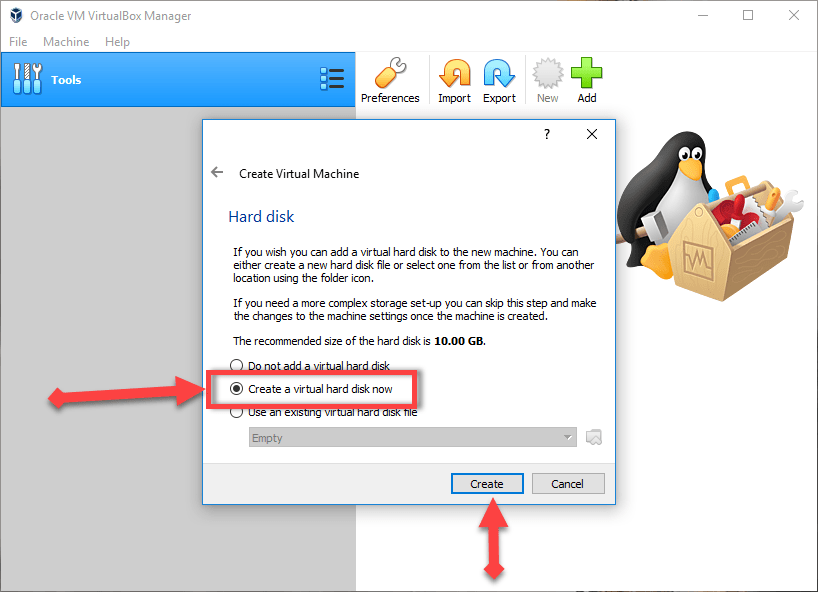 Click Create
Click Create Step 5: New window will be opened you have to select Hard Disk File Type. You should select the first one which is selected as default VDI (VirtualBox Disk Image).
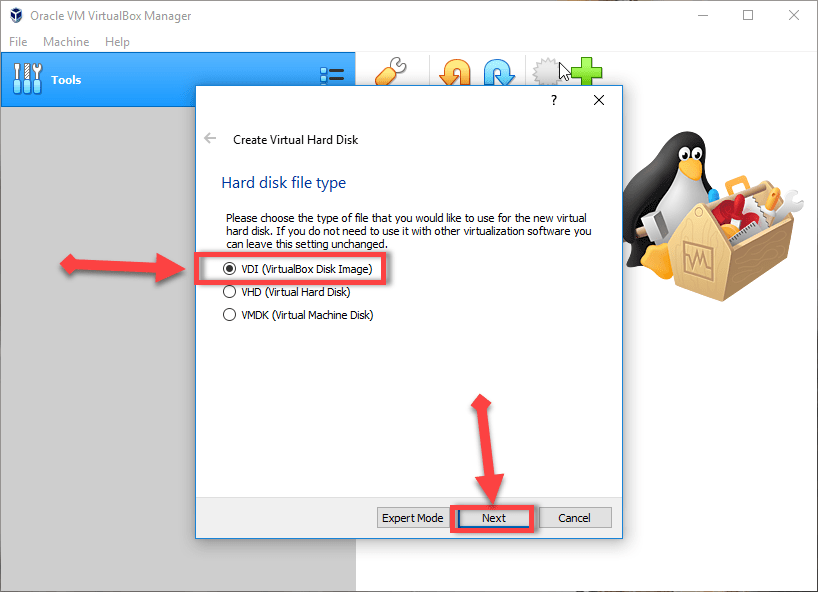 Let is as default
Let is as default Step 6: After that, you should not select any other option because it is selected as default Dynamical allocated you need to click Next only.
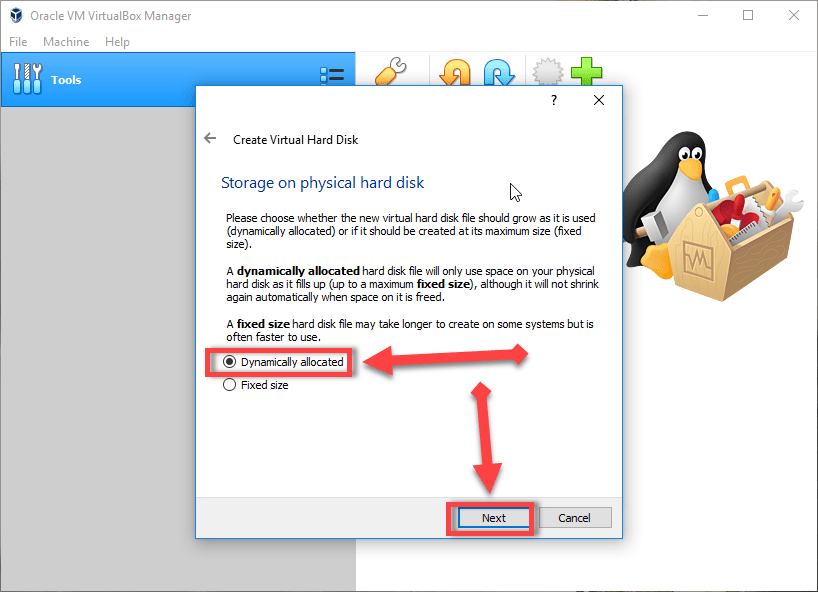 Default option
Default option Step 8: At last of creating guest machine simply you need to click on the Create.
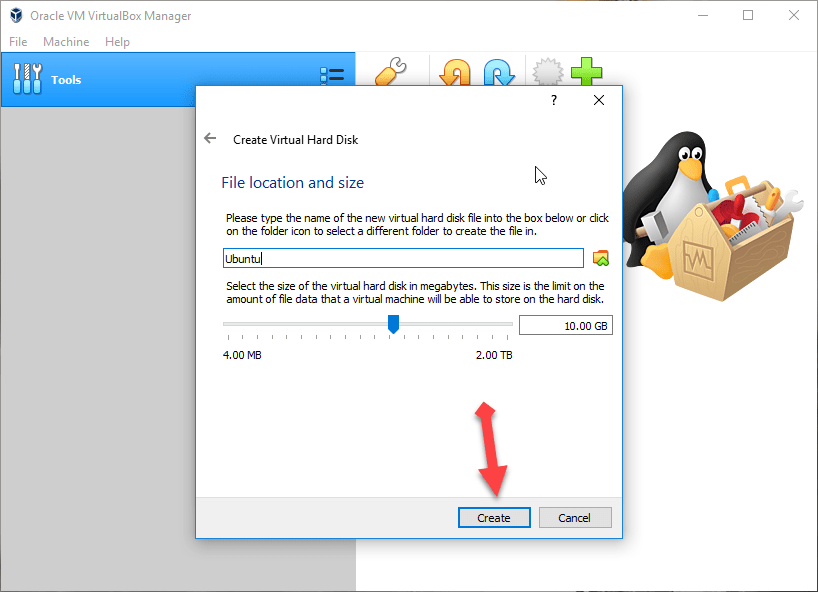 Click Create
Click Create How to Install Ubuntu on VirtualBox on Windows Method:
Hope you have downloaded the Ubuntu iso file which I have given at the first.
Step 1: First of all, click on the guest machine which you have created then click on the setting.
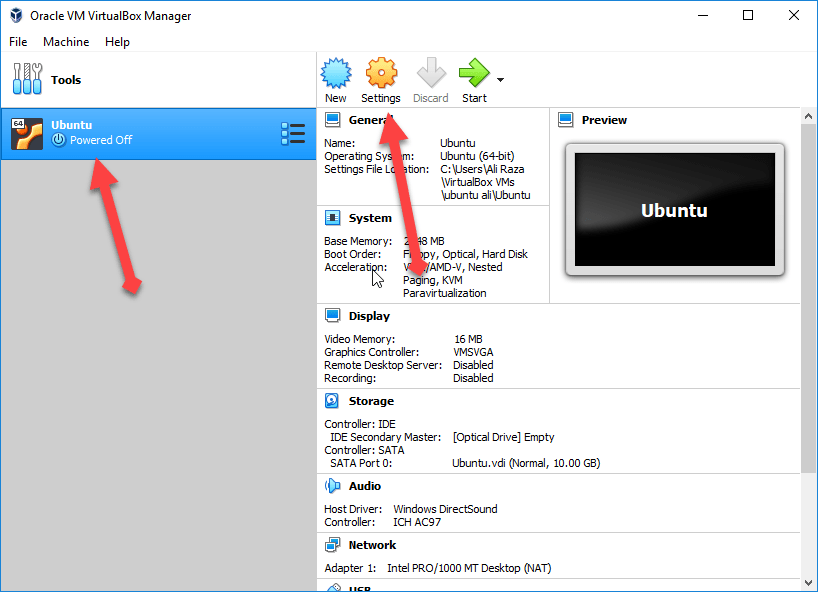 The setting of the guest machine
The setting of the guest machine Step 2: After that, click on the general, Advanced then set the shared clipboard Bidirectional and set the Drag’n’Drop also Bidirectional. And click Ok.
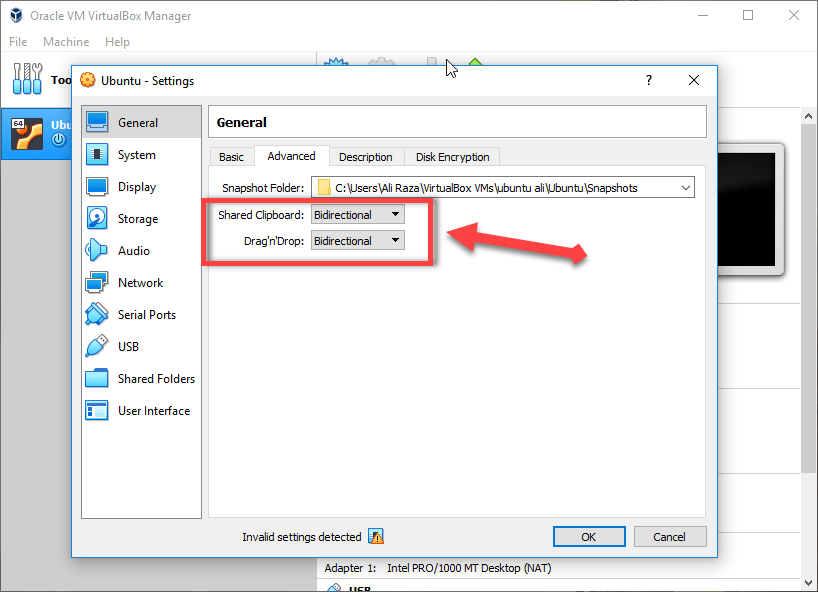 Advanced setting
Advanced setting Step 3: Now Go to System setting and click on the processor then set the processor up to 4.
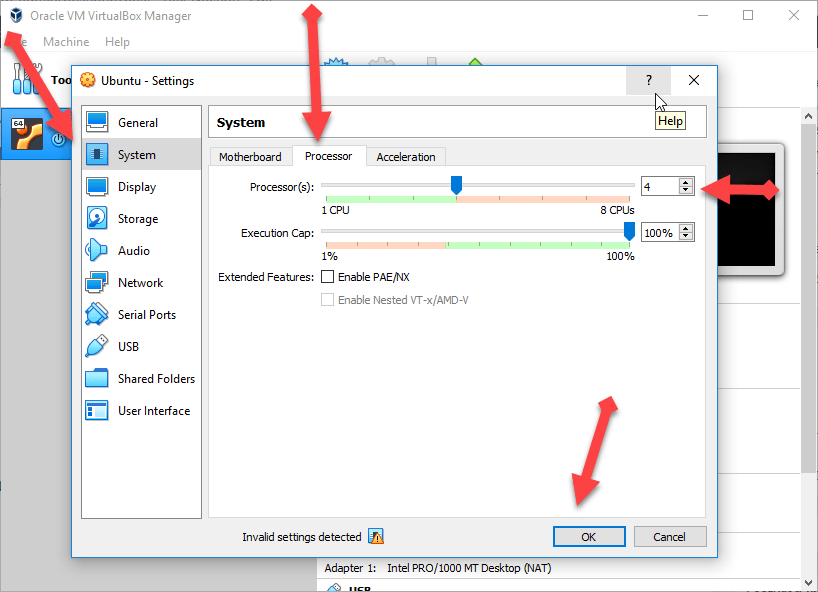 system setting
system setting Step 4: It is time to go storage setting then go to Empty, select the Optical Drive then CD icon.
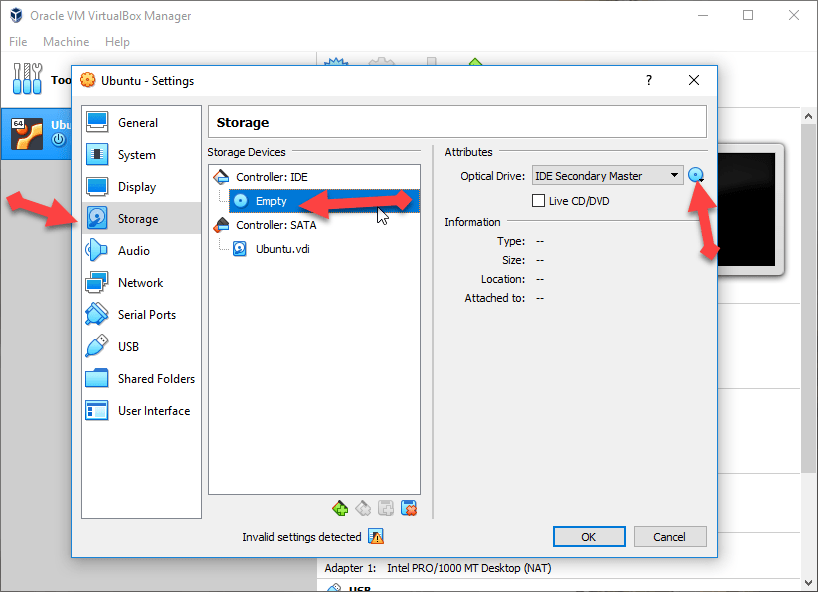 Storage setting
Storage setting Then choose the Ubuntu iso file where you have downloaded. Then click on the OK.
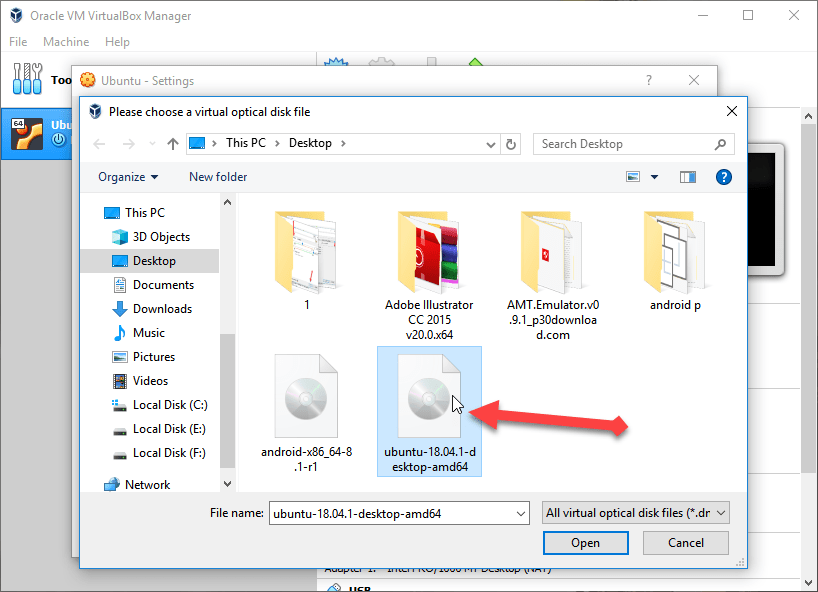 Select the Ubuntu iso
Select the Ubuntu iso Step 5: After doing set up the setting then click on the Start button.
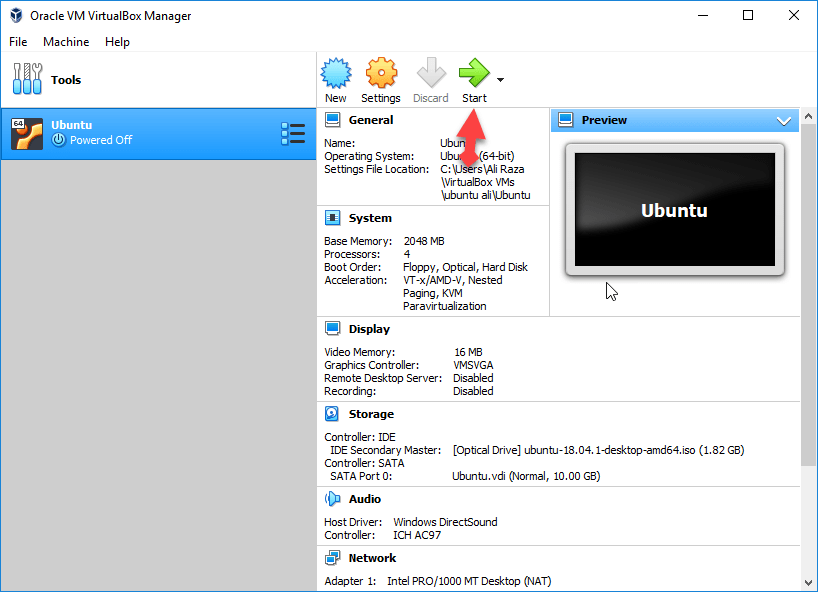 Start the guest machine
Start the guest machine Step 6: If you started the guest machine, a window will be open you have to choose the English Language then Click on the Install.
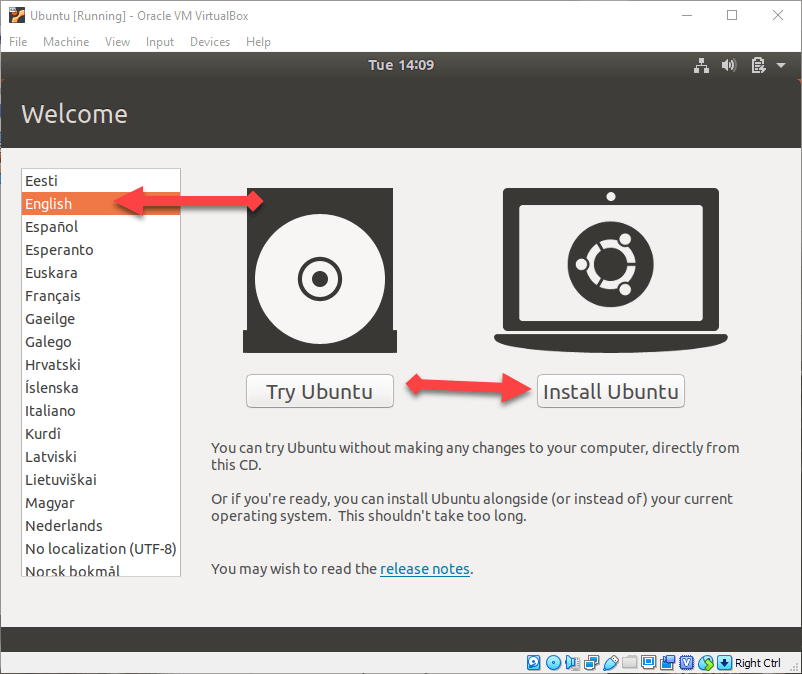
Step 7: So, now select the keyboard layout then click on the continue.
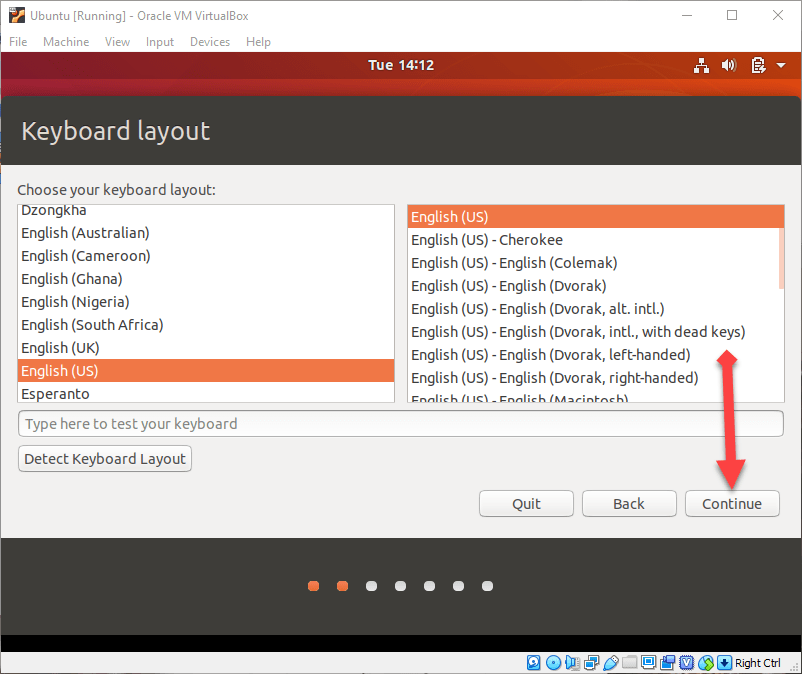
Step 8: Now the mark the normal installation and also mark the Install third-party software for graphics and WI-FI and additional media format.
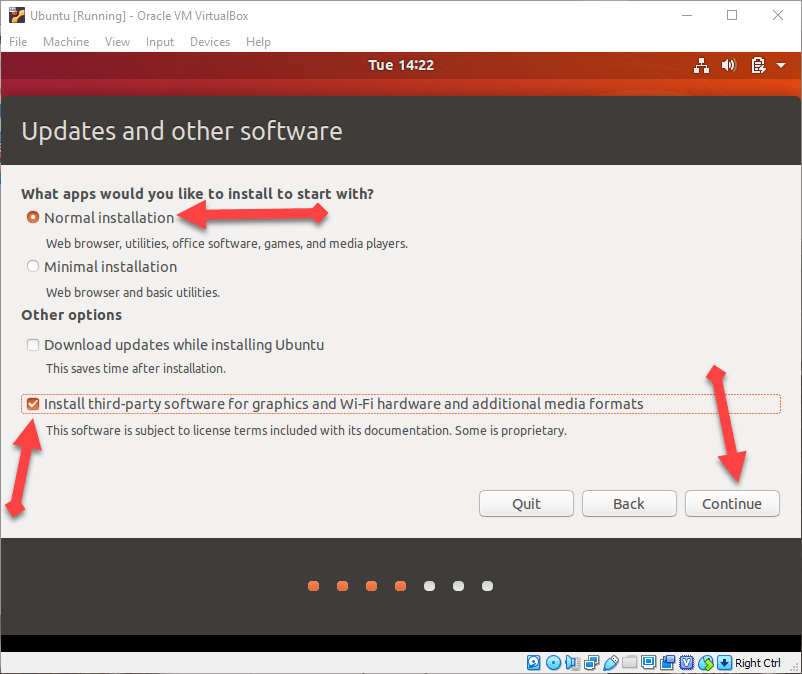
Step 9: Mark the ease disk and install Ubuntu which means it will delete the previous and install the new one.
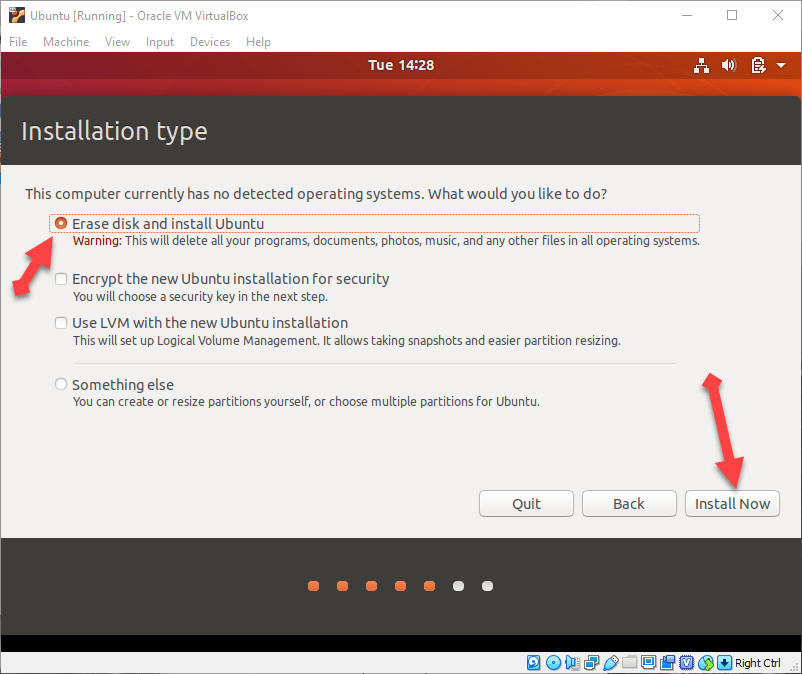
Step 10: Select the time zone and click on the continue.
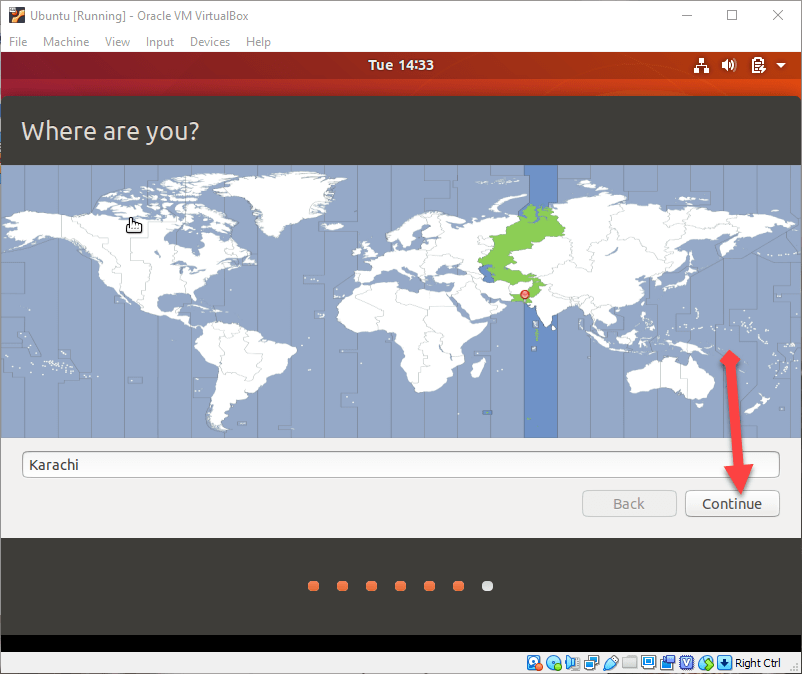
Step 10: In the last step, you need to fill in the blanks with your full deatil information.
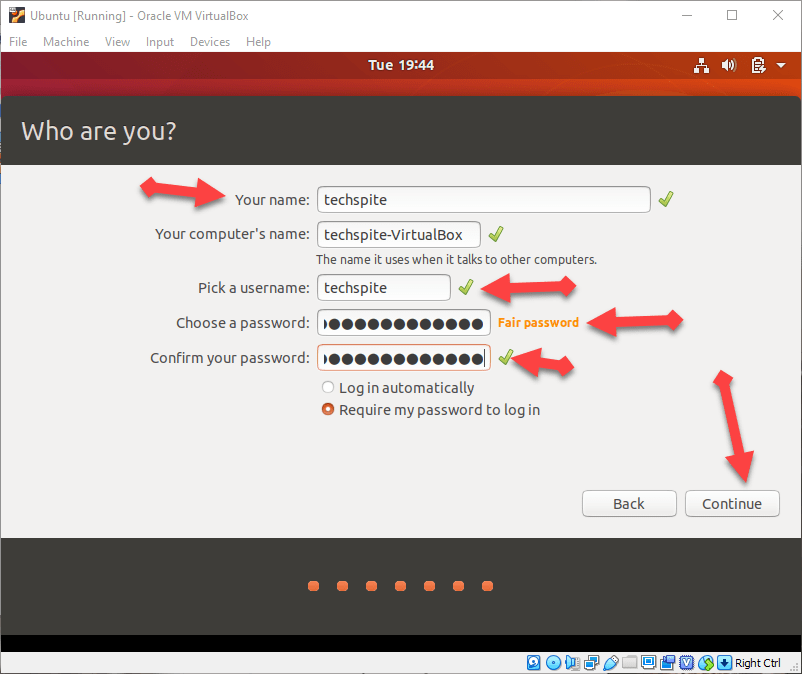
Step 11: Then you will see welcome screen and wait for setting the Ubuntu then you need to skip.
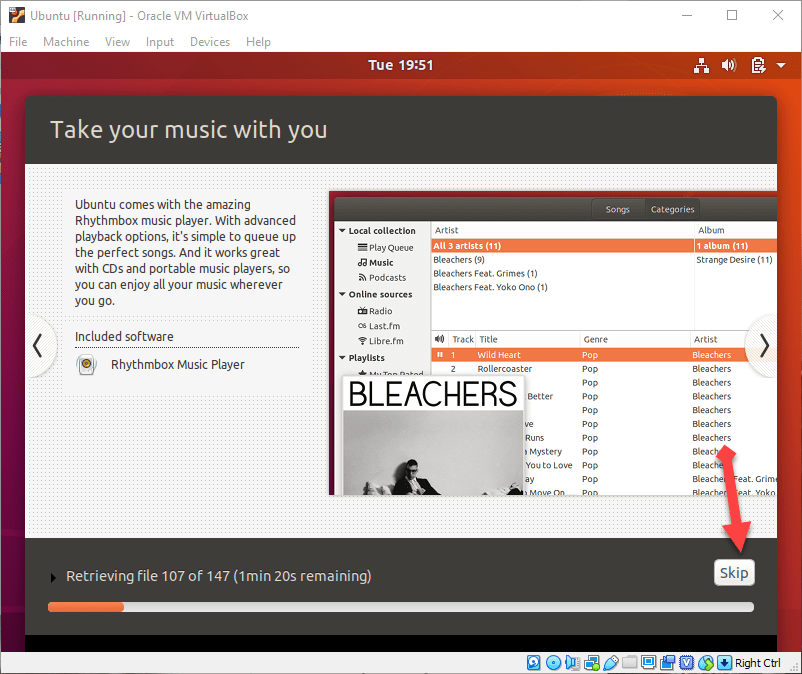
How to Install Ubuntu 19.10 on VirtualBox
Conclusion:
It was step by step guide How to Install Ubuntu on VirtualBox on Windows 10. Hope it was useful for you. If you have anu question feel free to comment.









