How to Find WiFi Password on Your Mac (2 Easy Methods)
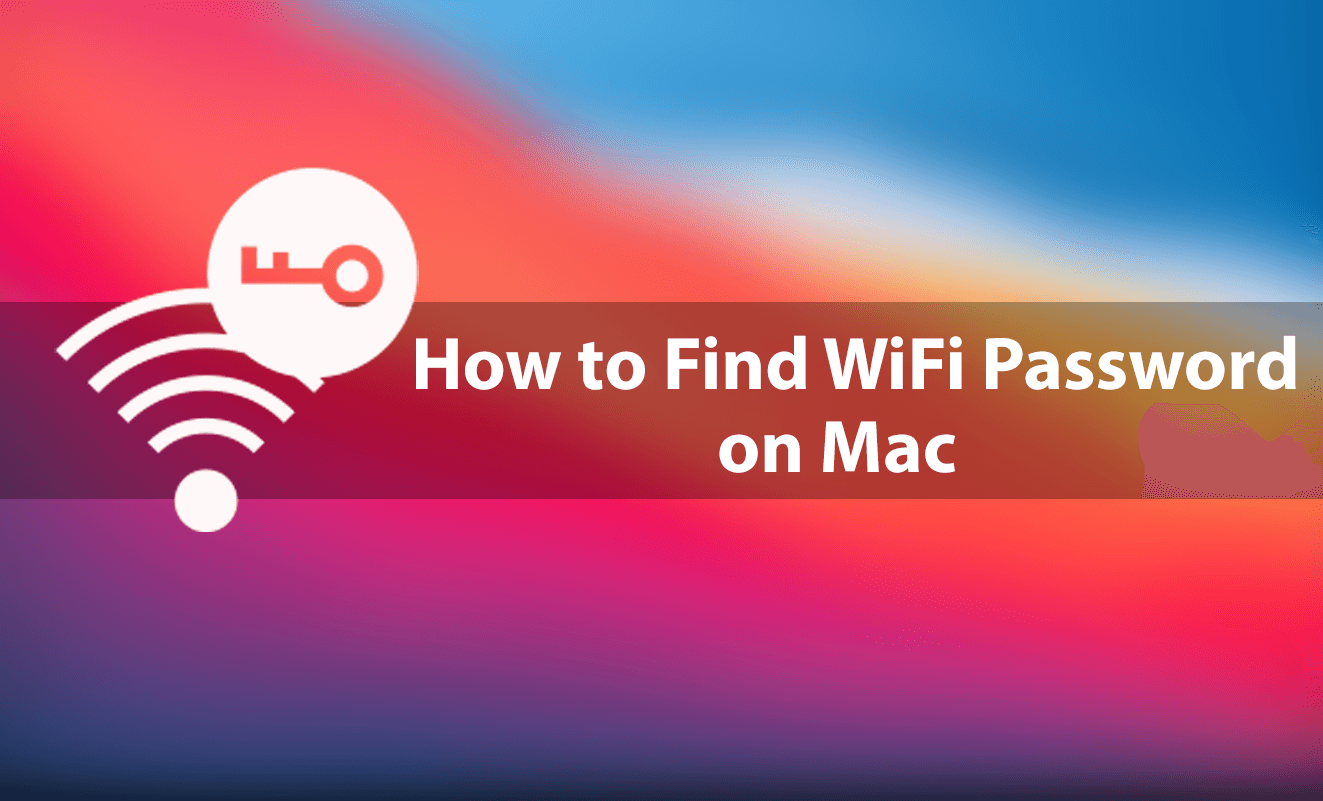
Remembering a WiFi password is a very challenging task for most of the people. Because if you connect to your Mac then it won’t ask again until you change it. For the office worker and students, it is the most embarrassing problem which everyone faces. Nowadays forgetting the password of any platform is a common problem. However, finding the WiFi password on Windows 10 is very simple but in Mac, it is somehow complicated for some users. Therefore, I am going to show you How to Find WiFi Password on Your Mac (2 Easy Methods).
If someone asks for the password of WiFi and when you forget it then it really annoys the person. Therefore, don’t worry about the password anymore because you can easily find or retrieve it on your Mac without any restriction. So, let’s learn How to Find WiFi Password on Your Mac.
How to Find WiFi Password on Your Mac
1. Power on your Mac, open the spotlight search and search for the Keychain Access to launch an app on your Mac.
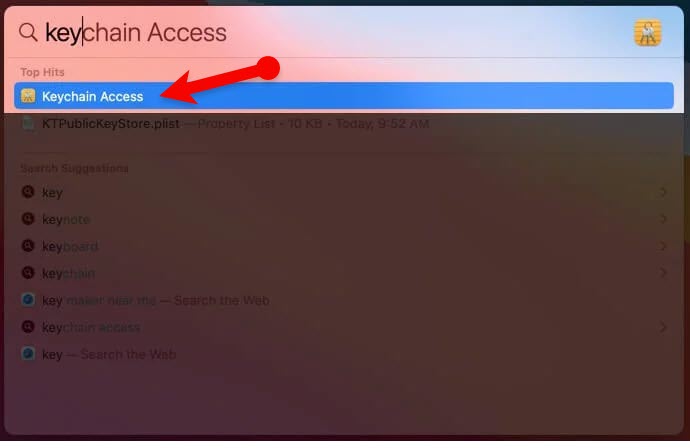 Keychain Access
Keychain Access 2. After that, you have to click on the System and make sure to click on the Passwords under the Categories.
3. Now, select the name of the network which you want to view or find its password.
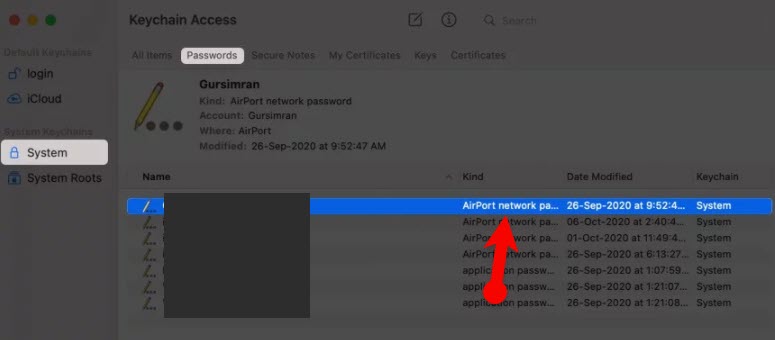 Select the network
Select the network 4. Another window will be opened, tick on Show Password.
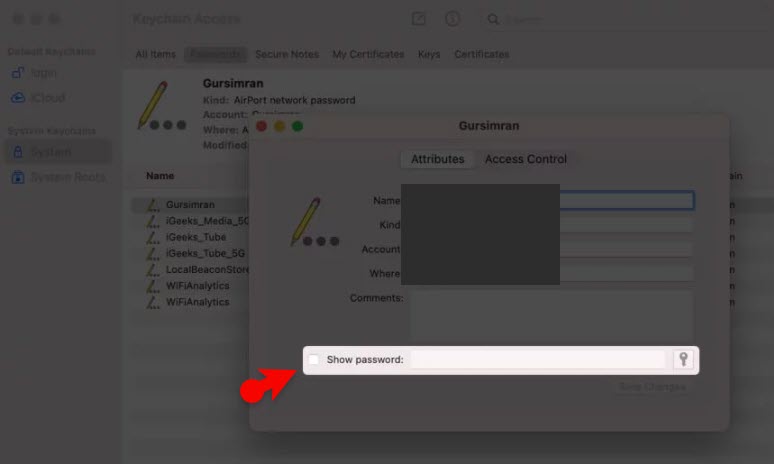 Show Password
Show Password 5. For security reasons, you have to type the Administrator username and password then click on the OK.
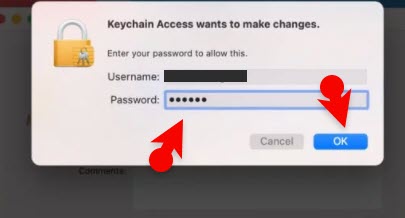 Username and Password
Username and Password 6. Again enter the same password and username.
7. Then, you will find your WiFi password in the Show Password section.
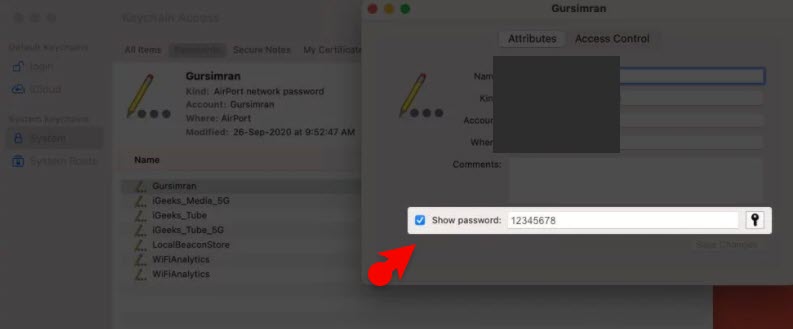 View the Password
View the Password Find Saved WiFi Password on Mac using Terminal
The above method showed you how you can find a WiFi password with the help of Keychain access. If you don’t want to give a try the above method then you can also find your WiFi password with the help of Terminal. Therefore, let’s try this one also.
1. At first, you have to launch the Terminal using the spotlight search.
2. On the Terminal window, type the following command down below.
| security find-generic-password -ga WIFI NAME | grep “password:” |
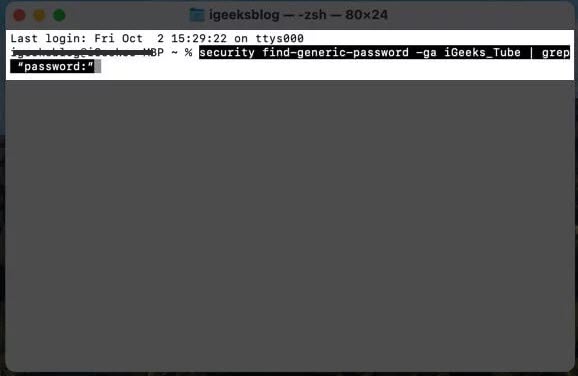 Type the command
Type the command 3. Then your Mac will ask you the username and password. And click on the Allow.
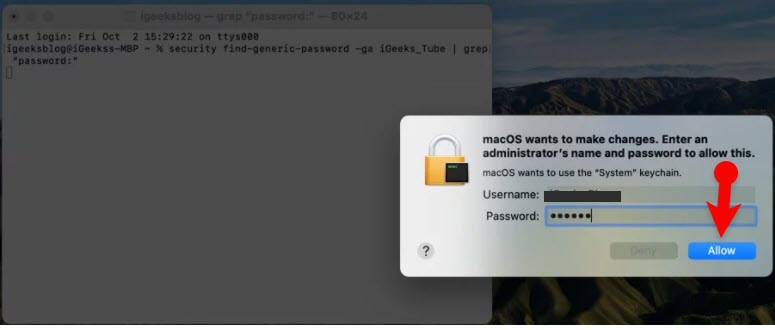 Allow showing password
Allow showing password 4. You will find the WiFi password on the Terminal
Related Guides:
- How to Uninstall/Delete Application in macOS Big Sur
- How to Backup Mac to an External Drive
- Backup Your Mac Computer with Time Machine
Bottom Line
The complete and two methods were described briefly about How to Find WiFi Password on Your Mac. These methods are really useful when you forget your WiFi password. Keep in mind the whole method and give a try if you forget your password sometimes. However, I hope you have got something from this guide. So, if you faced any kind of problem then don’t hesitate to leave comments in the comment section down below.









