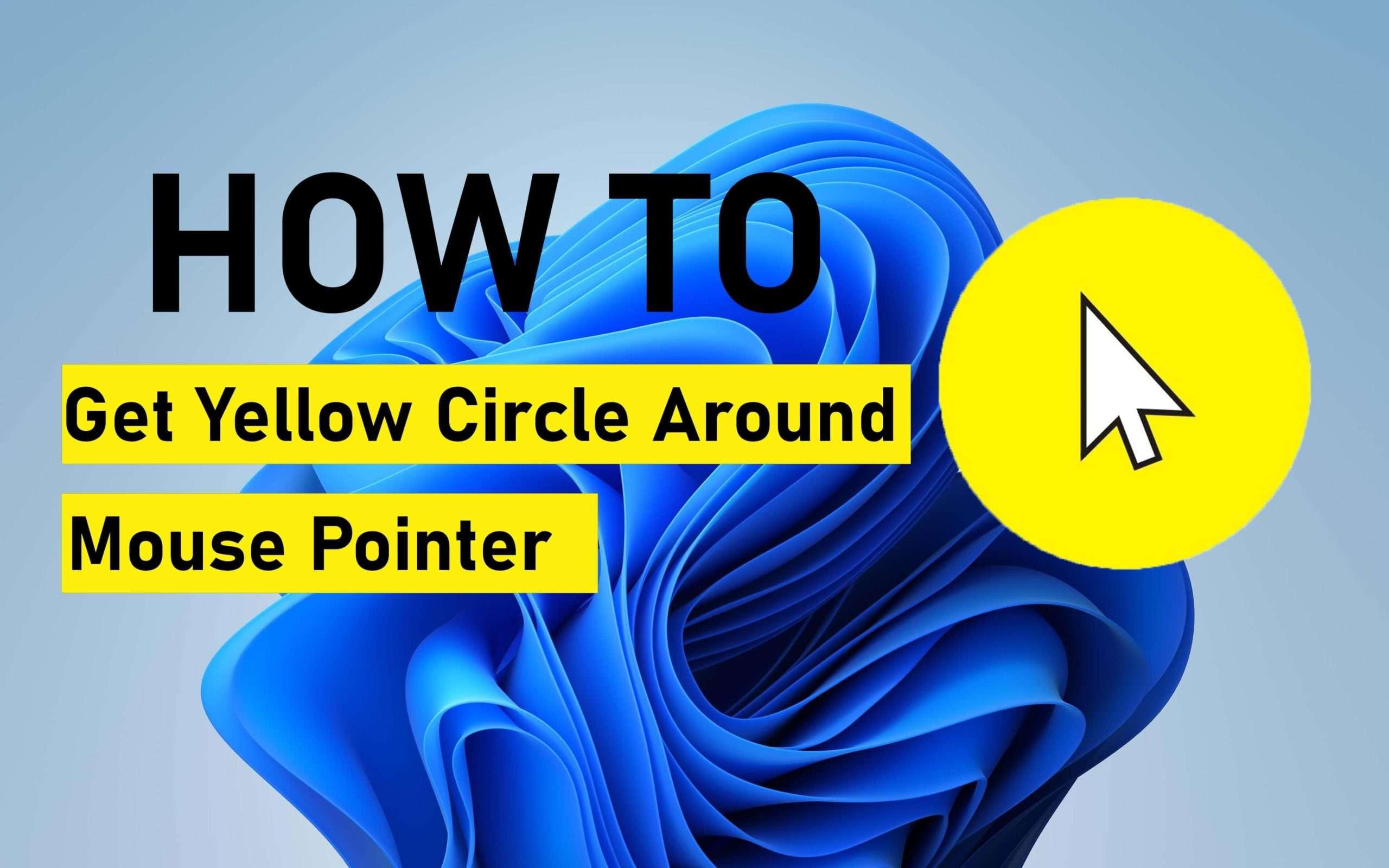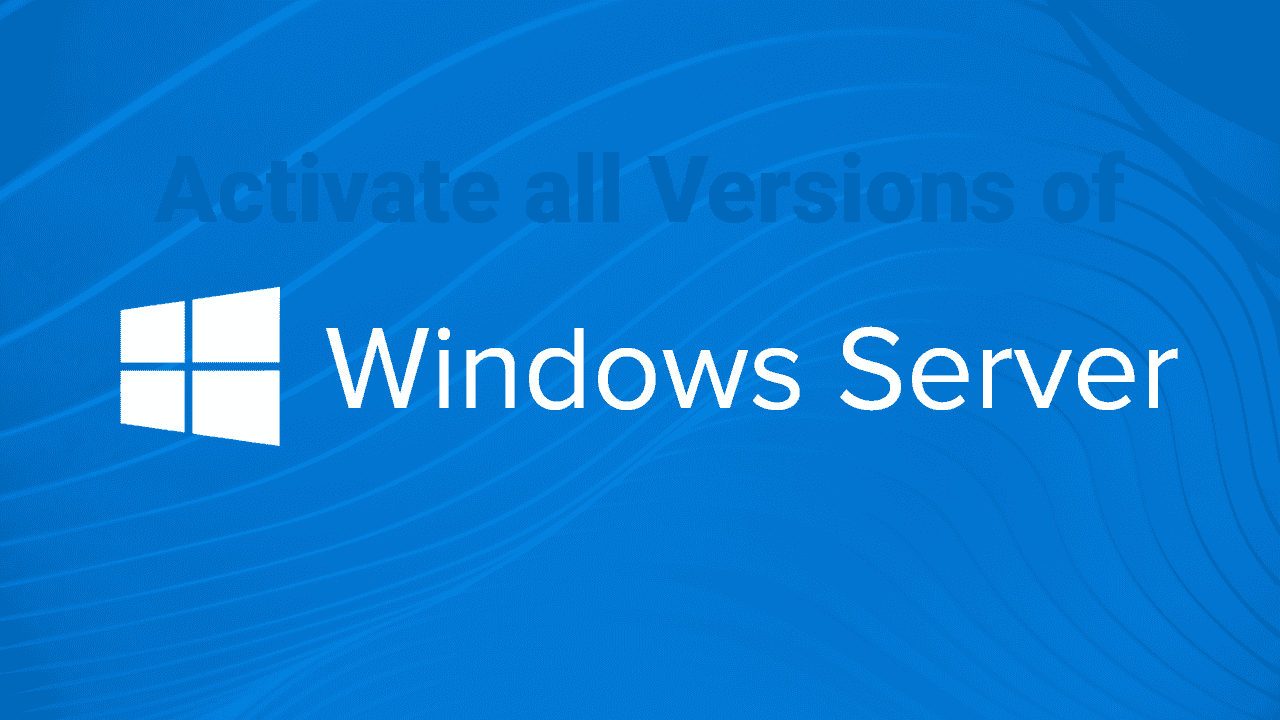How to Enable and Use Clipboard in Windows 11?
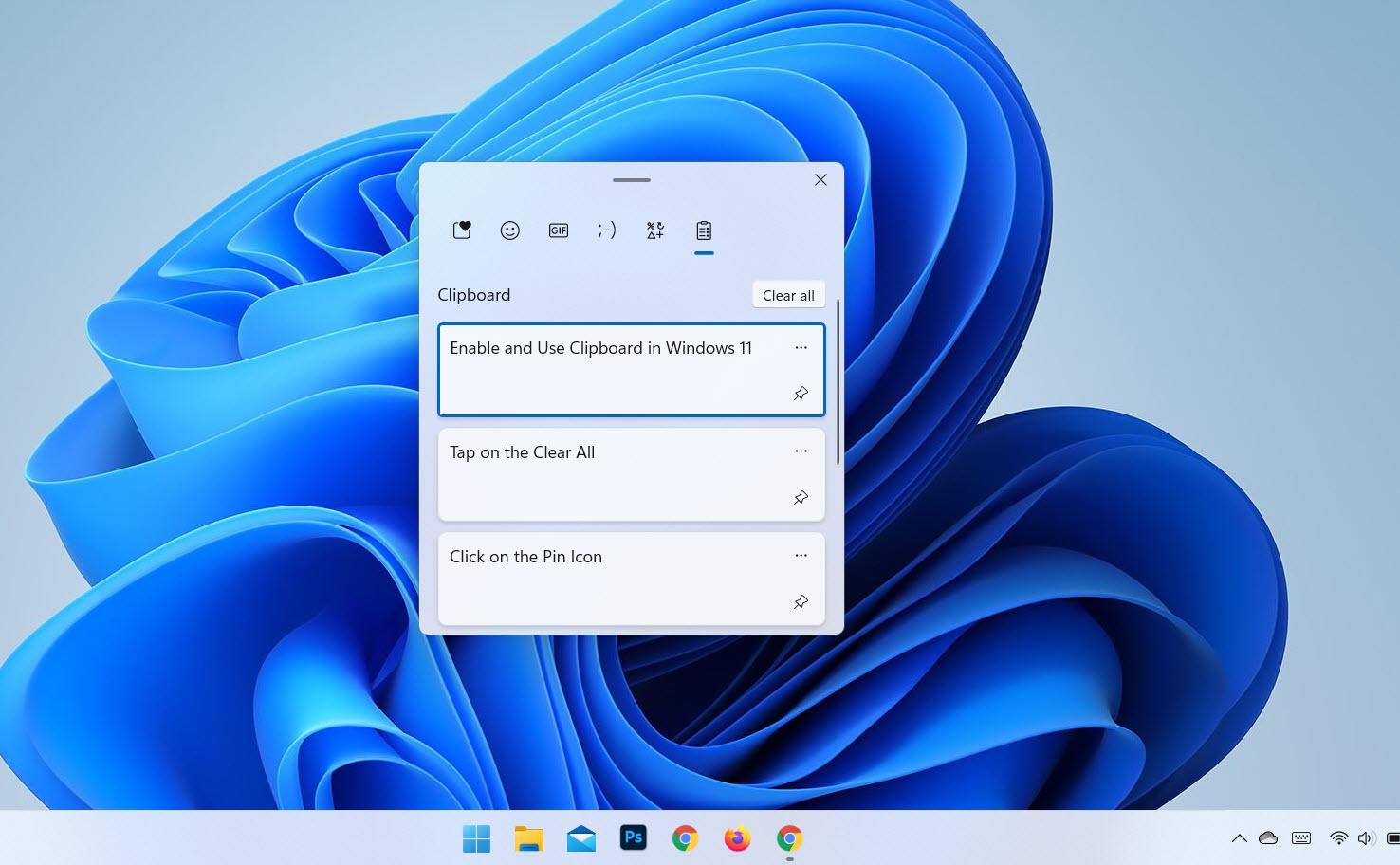
In this article, you will learn How to Enable and Use Clipboard in Windows 11? Clipboard is the very amazing feature of Windows 11. This feature is available on Windows 10 and this feature is also available. When you copy something then once you enable the clipboard after that it will save all the things. Once you are using PC then you copy some text and image after that g and check that is saved in your Clipboard. This is the habit of us that we are copy and pasting like when you are coding something after that there also you will copy and paste.
Related Post: How to Solve the Windows 11 Start Menu Not Working Issue
How to Enable Clipboard in Windows 11
Step 1. First of all, open the Settings from the Start menu.
Step 2. When the Settings id opens then click on the Clipboard from the right side.
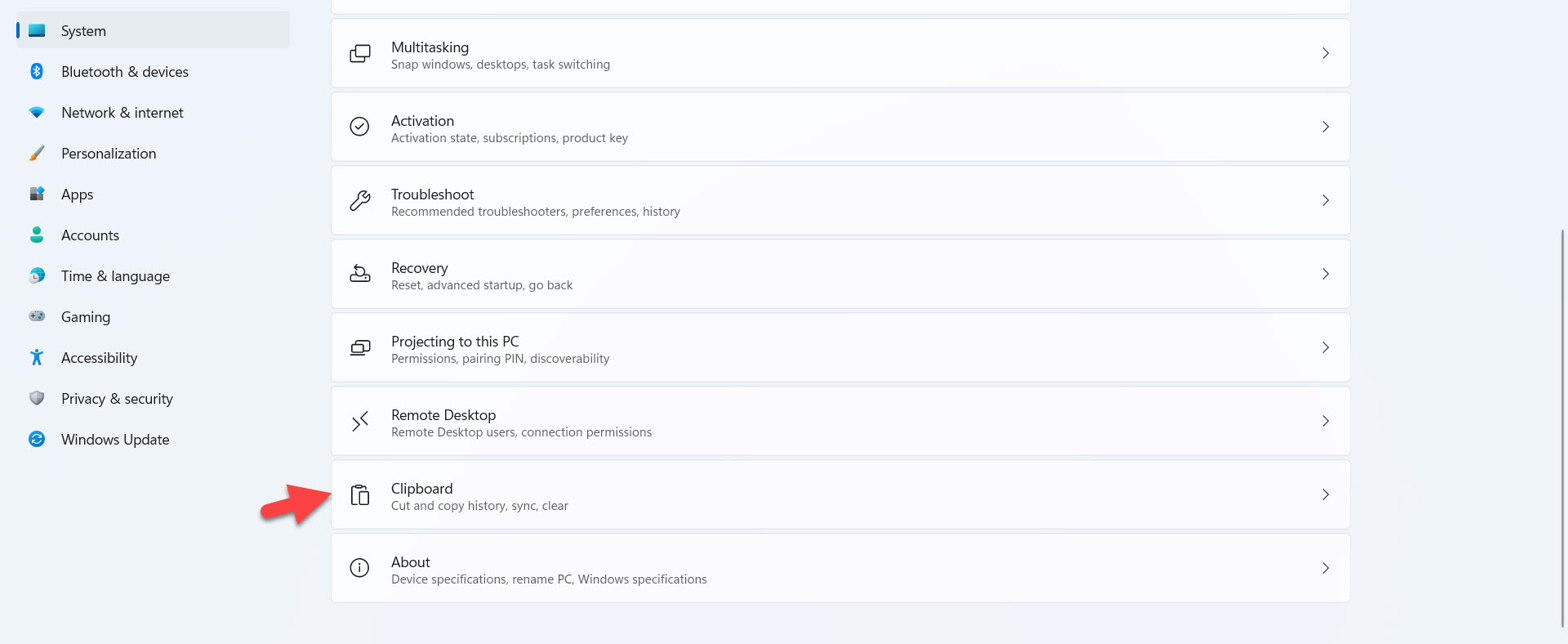 Click on the Clipboard
Click on the Clipboard Step 3. At last, you need to turn on the toggle of Clipboard History.
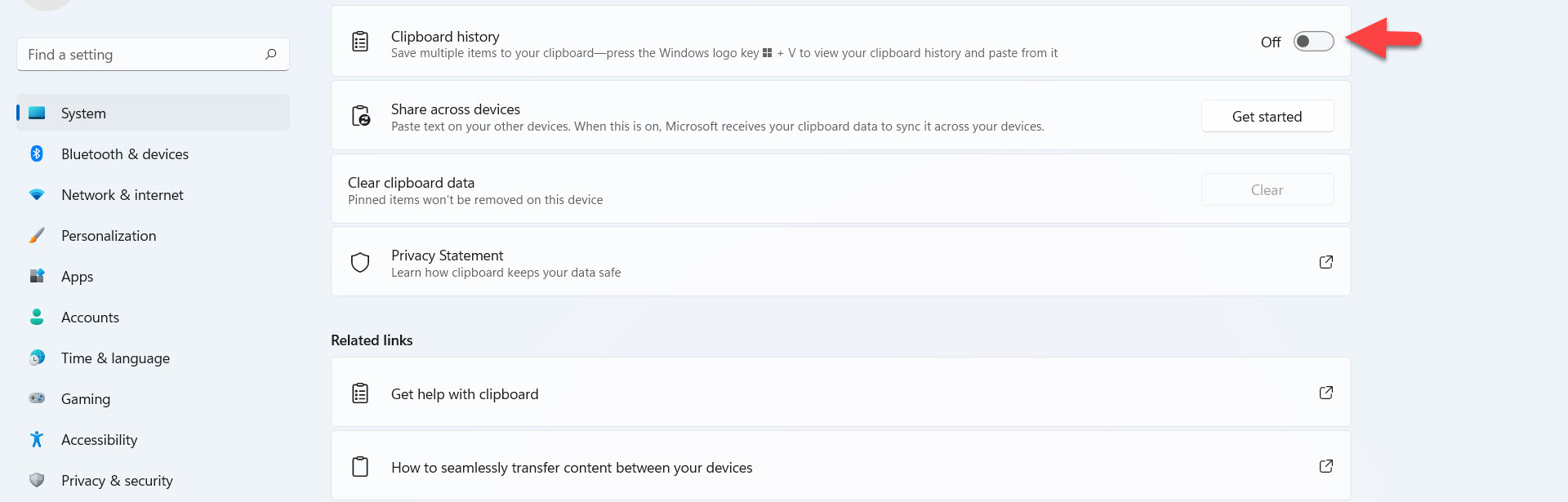 Clipboard History
Clipboard History How to View Clipboard History in Windows 11
Now, if you want to see that how many you copied. When you copy anything then it will save it to the clipboard. The clipboard history will save pictures and text. To view the clipboard history simply press Win + V.
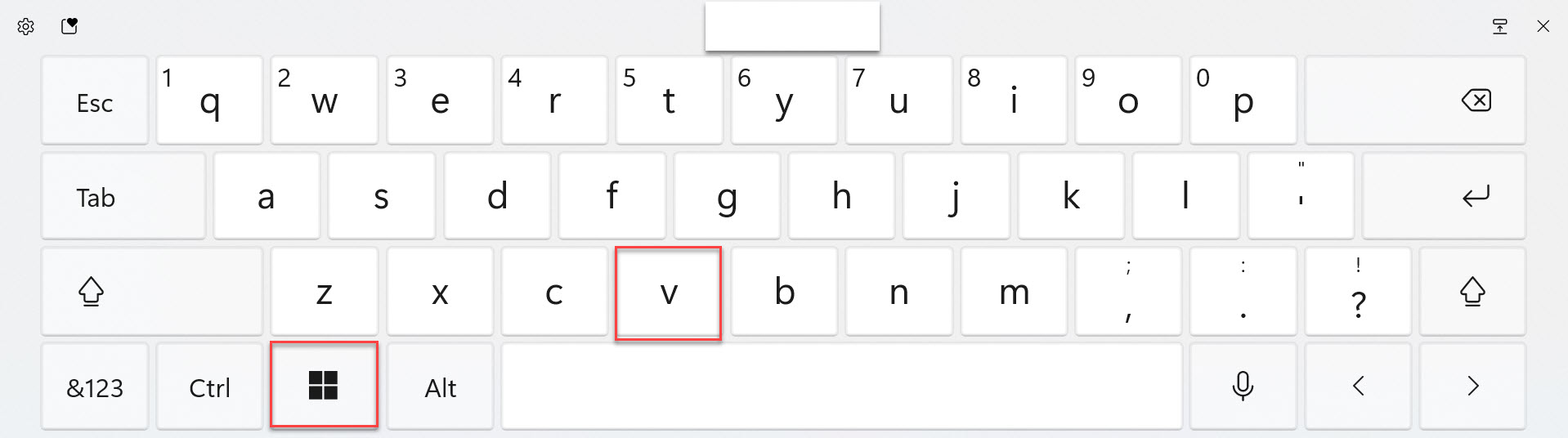 Win + V
Win + V Settings of Clipboard
The main is that you need to know the settings of the clipboard. just follow the step to know the settings of the clipboard.
- When you want to delete all that you have copied then click on the three dots beside the photo after that click on the Recycle Bin icon.
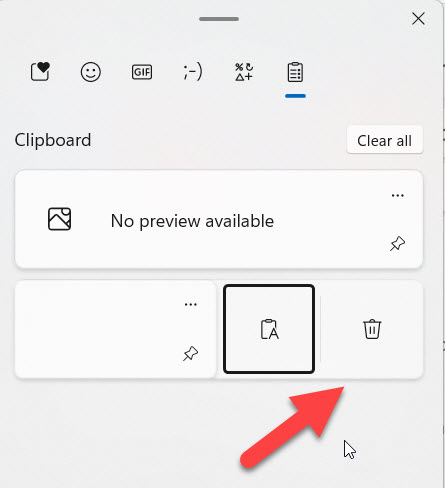 Click on the Recycle Bin Icon
Click on the Recycle Bin Icon - Now, if you want to pin it at the top then click on the Pin icon.
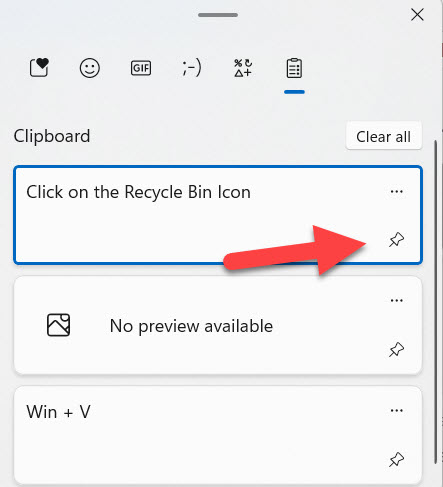 Click on the Pin Icon
Click on the Pin Icon - Lastly, when you want to clear all the things that you copied simply tap on the Clear All.
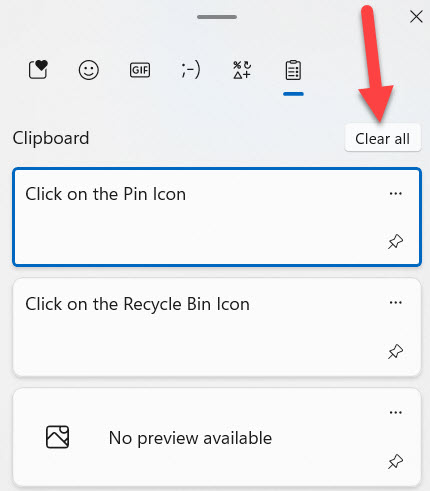 Tap on the Clear All
Tap on the Clear All Related Post: How to Disable Snap Layouts for Maximize Button in Windows 11
Bottom Line
It was all about How to Enable and Use Clipboard in Windows 11? I hope this article is very helpful for you to enable the clipboard. From this article, you will get something good. This is the right place where you can easily solve your problem. After following these steps I hope you will not face any kind of problem. If you faced any kind of problem and if you have any type of suggestions then do comment.