How to Install Android R (Android 11) on Windows PC
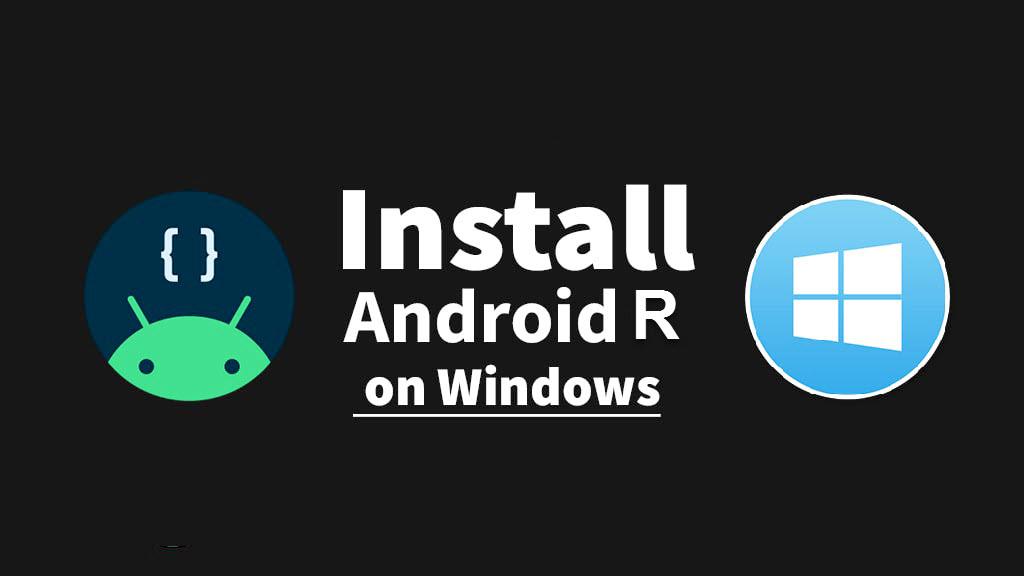
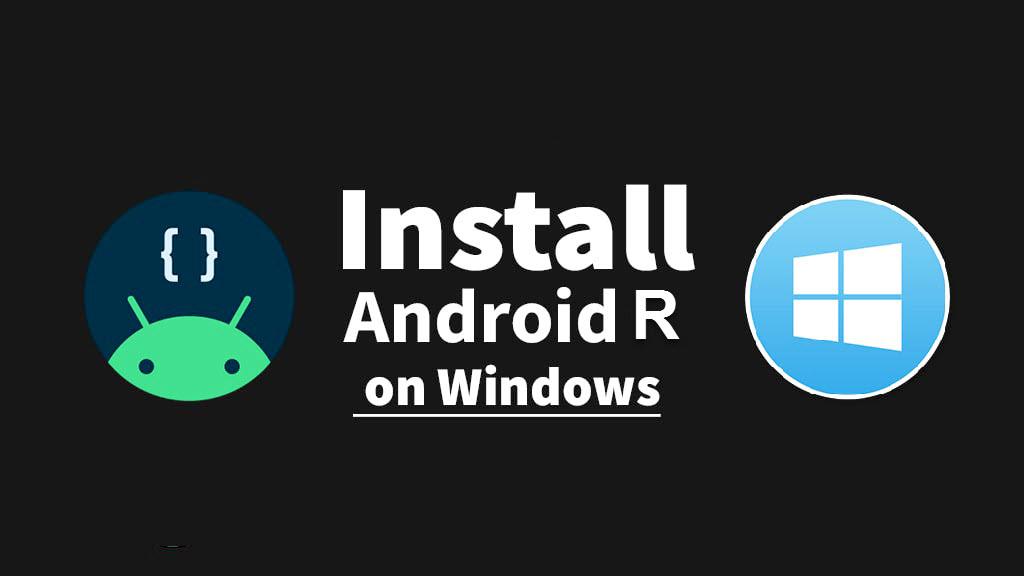
In this article, you will learn How to Install Android R (Android 11) on Windows PC. Android R will be the latest version of the Android operating system. It is also known as Android 11 which has amazing features. So, the official version is not available right now because it is under the working process. We, Android users, are very lucky to have this latest version which is Android 11 or R because everyone is going to love it because of its quality features. In simple words, Android R has more outstanding features and quality than the old version Android Q. However, when a new operating system comes out, it will have more value and lover because it will be upgraded. Therefore, all features of Android R will be checked in the Pixel Smartphone. Every smartphone can’t get Android R updates to install.
However, it is really confirmed the release date of Android R. You can use and install it on your Windows Pc using Android Studio. It is the best idea to use and try it before its official version, there you can use all the features which Android R have. It is not like this that, you should remove Windows operating system so that you can install it because we will try in Android Studio. In simple words, Android Studio is somewhat the same as VMware and VirtualBox, it will allow you in order to install any Android operating system on it. So, installing Android R through Android Studio doesn’t need much requirement, but you have to have high quality and performance of Windows PC so that you should have the better quality of Android R there.
Generally, I really don’t recommend you to install its preview mode on your smartphone. As you might know, before the official version doesn’t release we shouldn’t install it. Because if you do it right now, it has many bugs and problems that may destroy the performance of your smartphone. But you can install it on Android Studio on Windows PC without any problem. However, I strongly suggest that you have to wait until the beta or official version of it gets released. Once the official version of Android R kicked out then you will have the automatic update of it if your phone could support. Not every phone can support Android R because it might be available only for the latest phones.
Actually, it has somehow the same features as Android Q has. I will guide step by step guide so that you should install Android R on Windows PC successfully. With the installation guide, you will find more information about features that are added to Android R. Do remember that Android Studio will not be in Windows by default, you have to download it from Google or from the link below. Therefore, installing Android R on Android Studio is not much complicated. So, you have to get some information and follow each and every step below so that you should use it properly and completely.
What is Android Studio?
As you might know about Virtual Machines on Windows such as VMware Workstation, VirtualBox, Hype-V, Android Studio, and many more. So, this virtualization software performs a different kind of task on Windows PC. Therefore, this software really helps us when we want to install operating systems such as macOS, Linux, Ubuntu, and many more OS. However, from the name of Android Studio, we can know that Android Studio is just for Android operating systems. Android Studio is a wonderful software in Windows, we can easily test any android operating system with full preview mode. Before Android 11’s get released, it is better to use it on Windows PC through the android studio. And it will give you the full view of Android 11 the same which in the smartphone you have the view.
What is the SDK Tool of Android Studio?
I am sure that you have gotten enough information about Android Studion from the above section. So, we have a tool in Android Studio by the name of SDK. So, with the help of the SDK Tool in Android Studio, you can completely download all the update packages of the Android operating system in Android Studio. Question might arises in your mind that what is the full form of SDK. In easy words. SDK means Software Development Kit. As well as, with the help of the SDK Tool in Android Studio, you can easily develop any kind of android operating system application. However, it was some common usage of the SDK Tool in Android Studio.
Best Features of Android R (11)
- Native Screen Recording.
- Multi notification during the video.
- Increase touch sensitivity.
- More granular back gesture tweaking.
- Best support for a curved display.
- Airplane mode doesn’t kill Bluetooth.
- Scrolling screenshots are coming.
- New motion sense for Pixel 4.
- App pinning in the share menu.
- Notification History.
- Context-aware dark mode.
- Enhanced one-time permissions.
- Scoped Storage.
- Multi-colored quick setting icons.
Most Important Features in Android Studio
- Android profiler.
- Support for Kotlin language.
- Instant apps.
- Faster build times.
- Upgradation of base IDE.
- Support for Android things.
- Compatibility for Java 8.
- Maven repository.
- Better layout editor.
- Changed device file explorer.
- Enhanced app debugging.
Necessary things while installing Android R
- Download Android Studio from its official website.
- Your Windows PC must have more than 4GB Ram.
- Have more than 10GB disk space.
- Operating system to install Android R like Windows 10, and Windows 8.
Install Android R on Windows PC
However, there are a few different ways that allow you to use and install Android R on Windows PC. Furthermore, you might know that the Android operating system is just for the mobile device but without a Pixel phone, you can’t try soon. Once you get interested in that then we have many ideas to do it. It is very easy and simple even without facing any risk. If you have a high quality of PC then it will work similarly to the Pixel phones.
Download & Install Android Studio on Windows
Well, you have gotten each and everything about Android R. First of all, make sure to download Android Studio on your Windows PC. You can easily download from the official site of Android Studio but the installation process is a little bit complicated and not easy. Therefore, follow the below steps in order to install Android Studio completely.
Step 1. For downloading the Android Studio on your PC, visit the official website of it and click on the Download Android Studio.
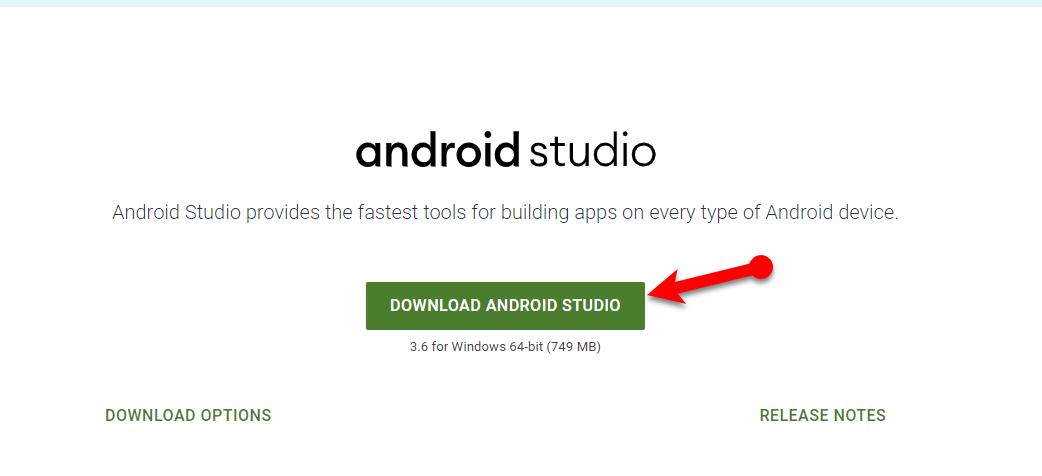 Download Android Studio
Download Android Studio Step 2. Once the downloading process of Android Studio has finished. Head over to the download folder and double-click on the setup of Android Studio. And you will have the Welcome Screen of Android Studion on your screen. Make sure to click on the Next in order to one step ahead.
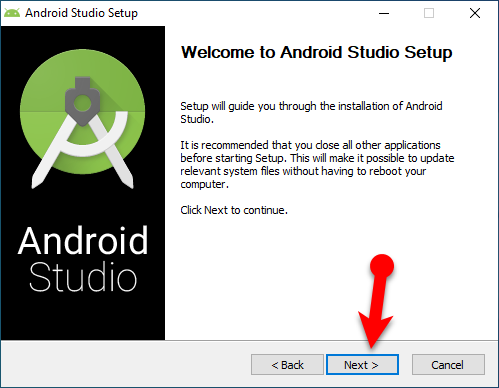 Welcome Screen
Welcome Screen Step 3. Now, you have to choose the features of Android Studio. I suggest that you are not going to touch any option, just leave them as default and click on the Next option.
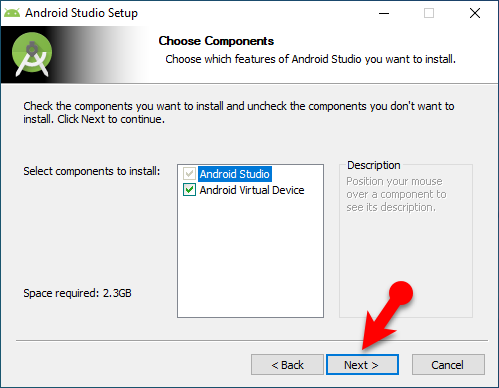 Choose components
Choose components Step 4. After that, you will need to select the installation location of the Android Studio. You can select by clicking on the Browse, since it will be too late, leave it the same location and click on the Next.
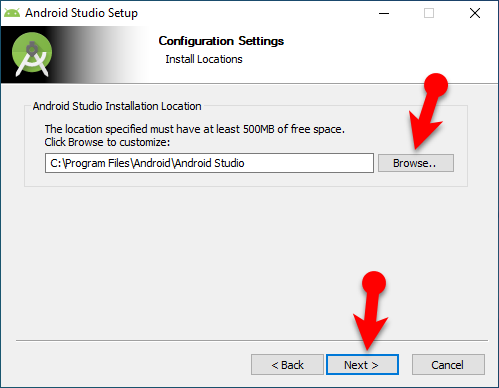 Android Studio Installation location
Android Studio Installation location Step 5. Select the folder in which you want to create a program shortcut. Choose Android Studio and click on the Next option.
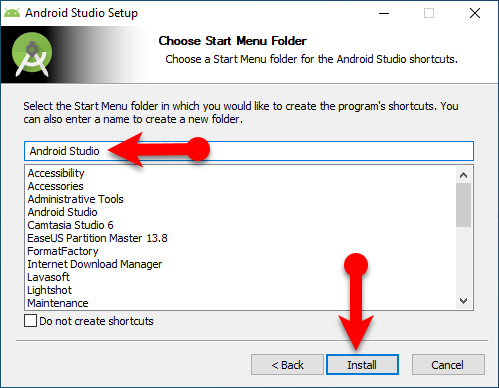 Select Start Menu Folder
Select Start Menu Folder Step 6. Wait until the installation process of Android Studio should be completed. Once it completes then make sure to click on the Next.
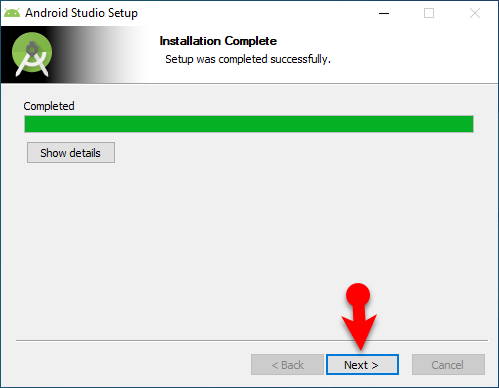 Installation Complete
Installation Complete Step 7. To complete the setup finally click on the Finish.
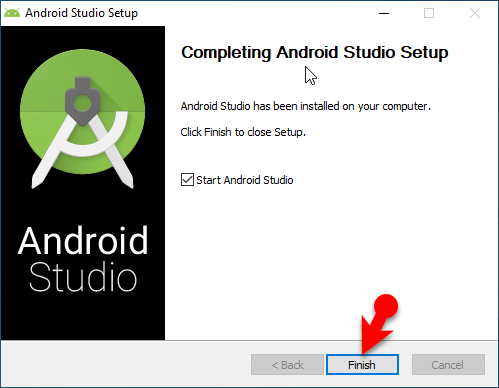 Android Studio Setup Completed
Android Studio Setup Completed Step 8. Once you have done an android studio installation, then a new screen will pop up. There you need to select Do not import settings and click on the Ok.
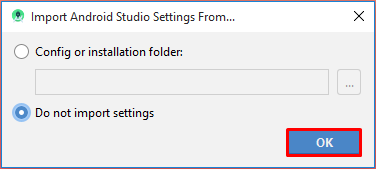 Do not import settings
Do not import settings Step 9. After that, in the next screen, you will need to allow Google to send usage to Android Studio. So, make sure to read a full detail description and click on the Send usage statistics to Google.
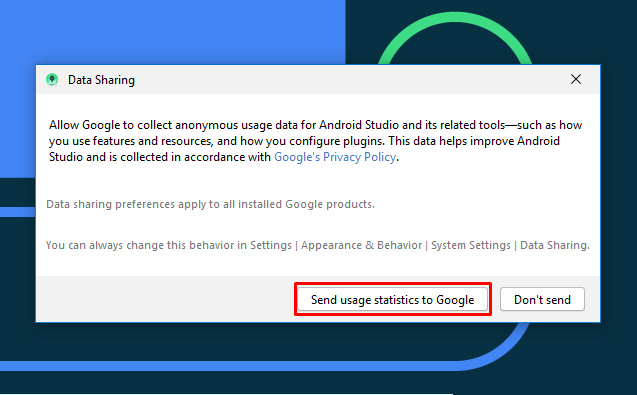 Send usage statistics to Google
Send usage statistics to Google Step 10. Then it will start finding SDK components. Once it finds out SDK Components. Then you will see the Android Studio welcome page, there click on the Next.
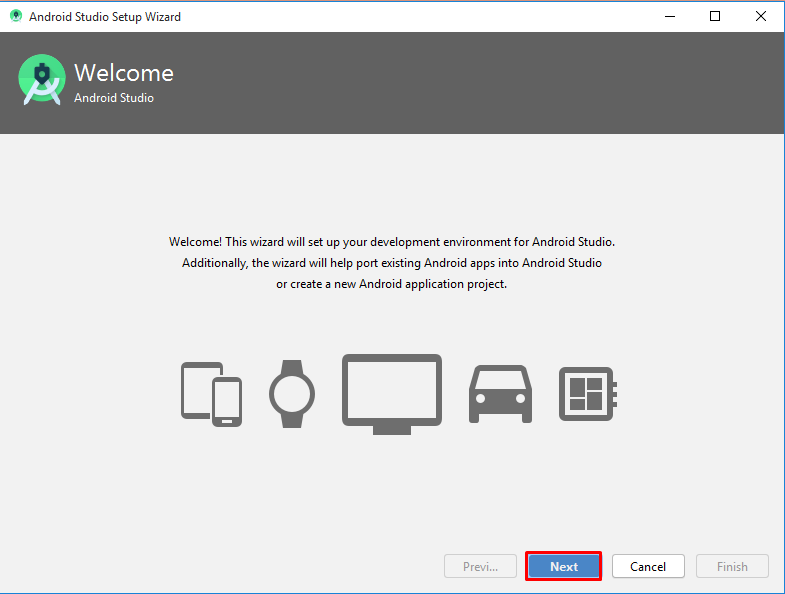 Click next
Click next Step 11. Then, a new window will pop up and you will be asked to select the install type. Therefore, you have to select Standard and click on the Next.
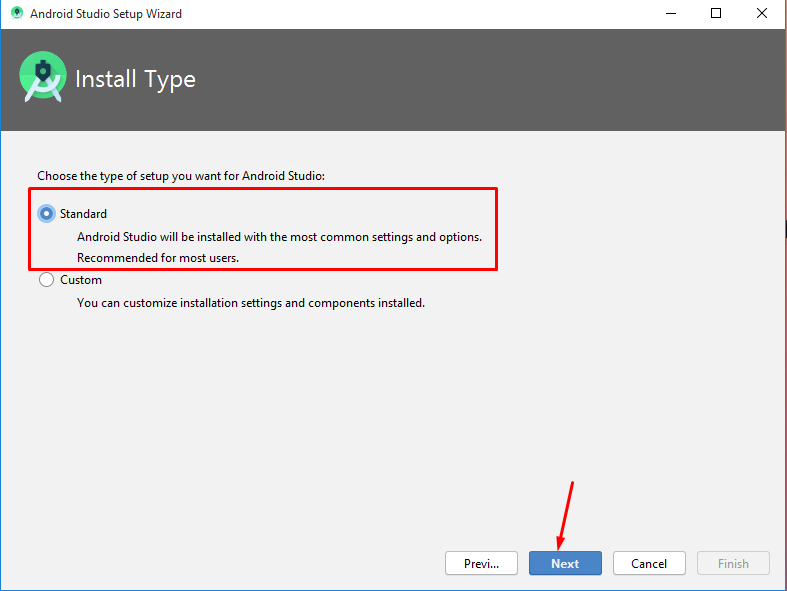 Install type
Install type Step 12. Now, you will have options in order to choose the theme for your Android Studio. You will have the Dark Theme and Light Theme. Therefore, you can choose whichever you want the most, simply I select Dark Theme because it looks attractive.
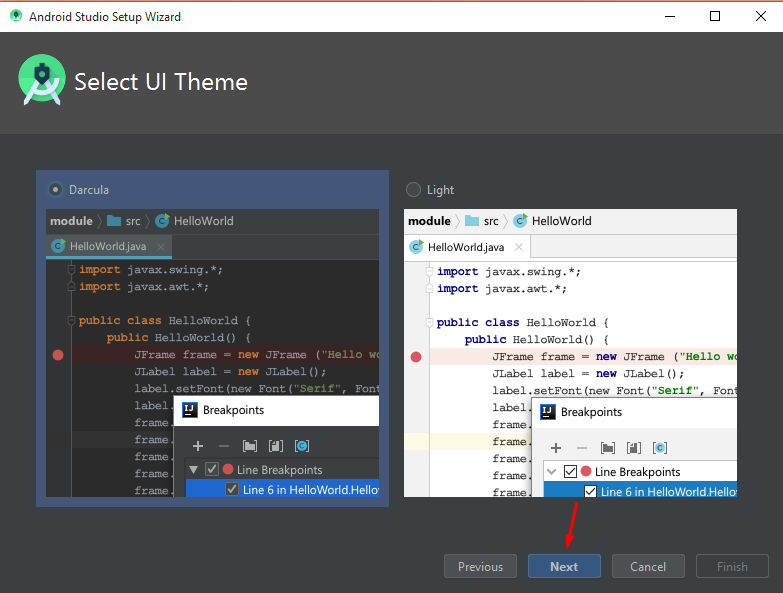 Select UI Theme
Select UI Theme Step 13. In this step, the SDK Components Setup will pop up, there you have to select all options and click on the Next.
Step 14. Then it will start downloading the components for Android Studio. Once it finishes then click on the finish.
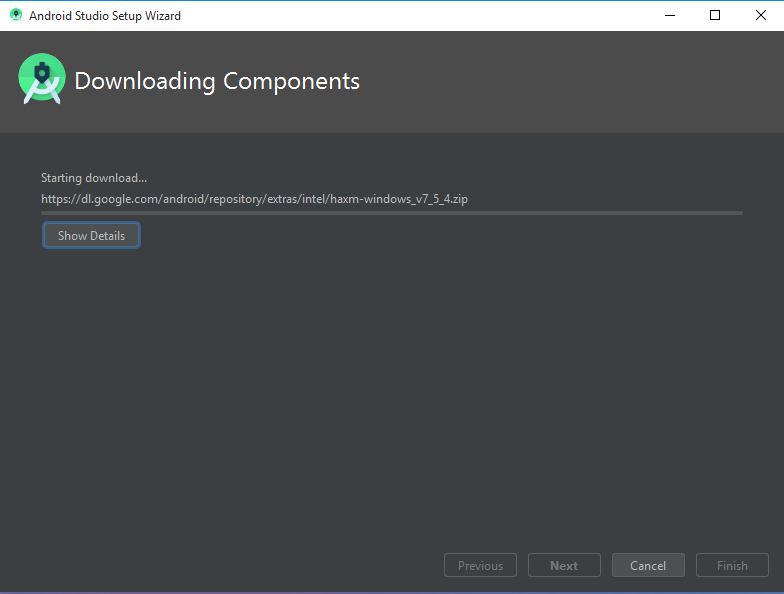 Downloading Components
Downloading Components Install Android R (Android 11) on Android Studio on Windows PC
Step 1. When you finished the installation process of Android Studio. Then automatically a new screen will pop up then you have to click on the Start a new Android Studio project.
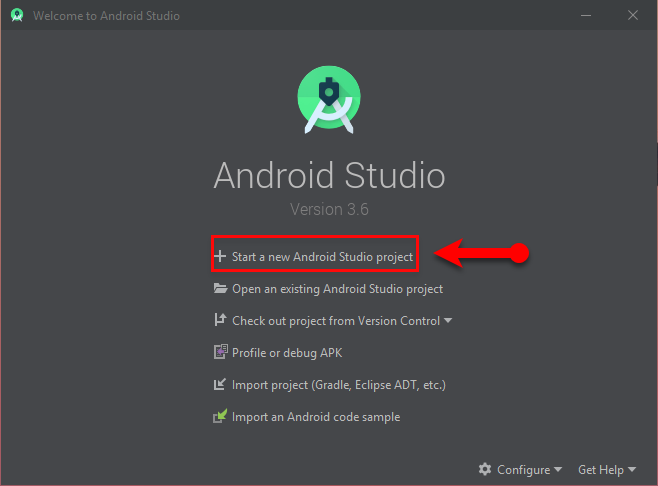 Start a new Android Studio project
Start a new Android Studio project Step 2. After that, you will need to choose your template project, for Android 11 you need to select Add no Activity and click on the Next.
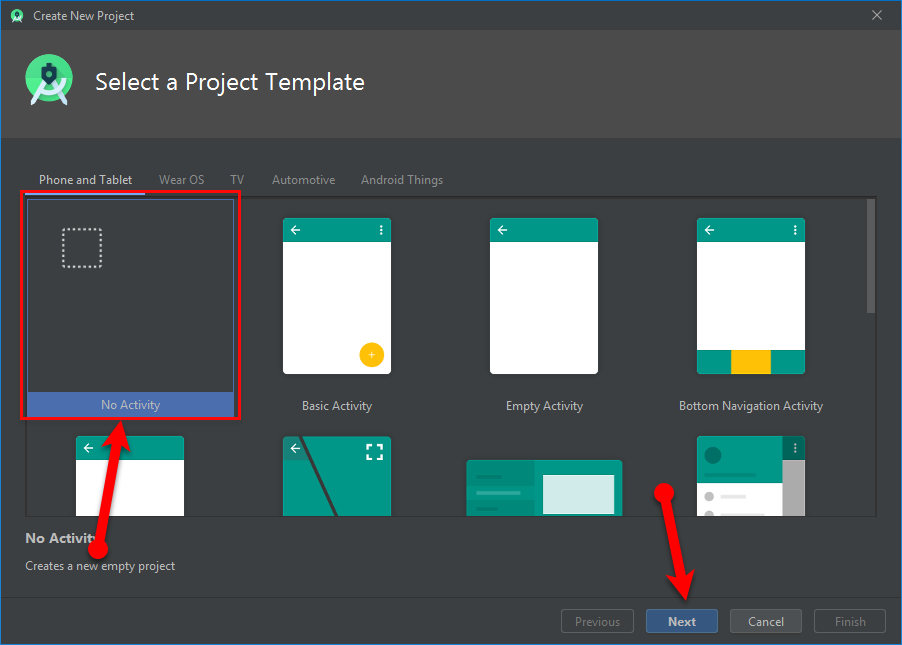 Select a project template
Select a project template Step 3. Now head over the screenshot below and configure the setting the same and click on the Finish.
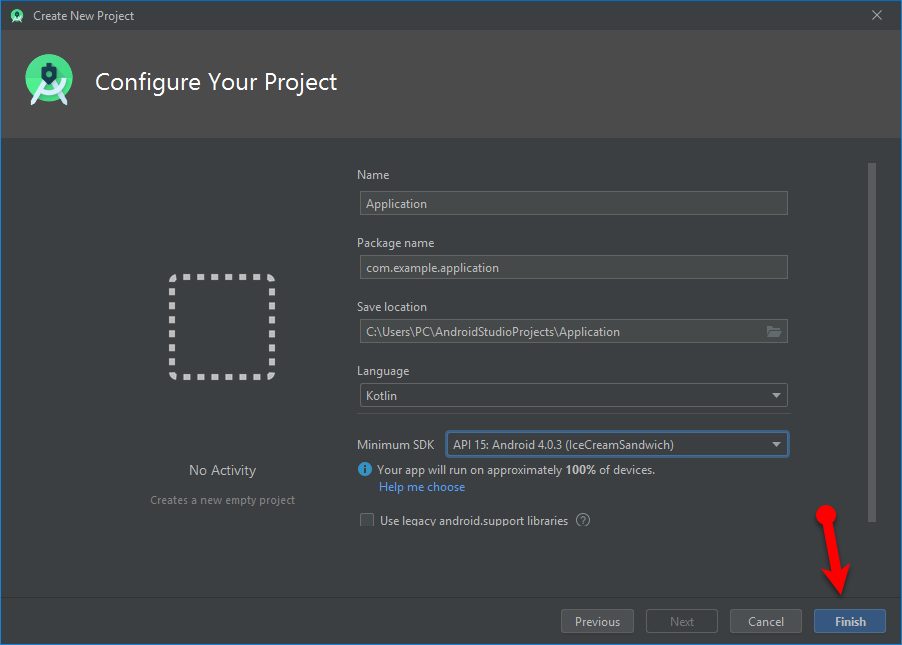 Configure Your Project
Configure Your Project Step 4. Once done, a new interface will pop up and there you need to click on the AVD Manager located at the right top side of the screen.
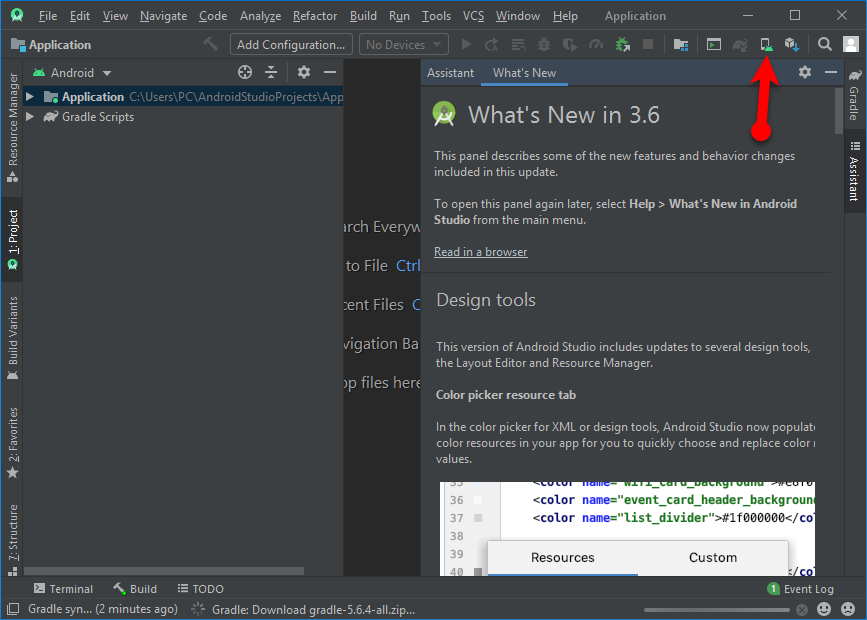 AVD Manager
AVD Manager Step 5. In this step, directly click on the Create Virtual Device.
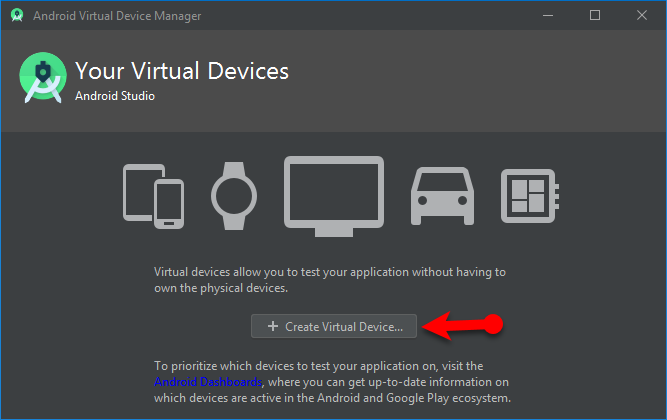 Create a Virtual Device
Create a Virtual Device Step 6. Then, on the next screen, you will need to choose a device definition for Android 11. Therefore, the eligible device is Pixel 2 and click on the Next.
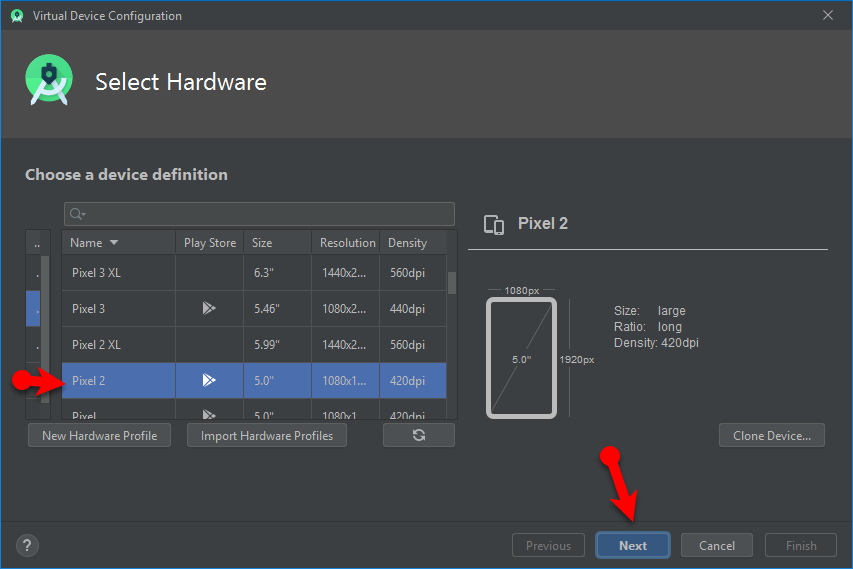 Select Hardware
Select Hardware Step 7. Now, you will need to select the system image, so we are going to install Android R on Android Studio. Therefore, you need to click on the Download of Android R.
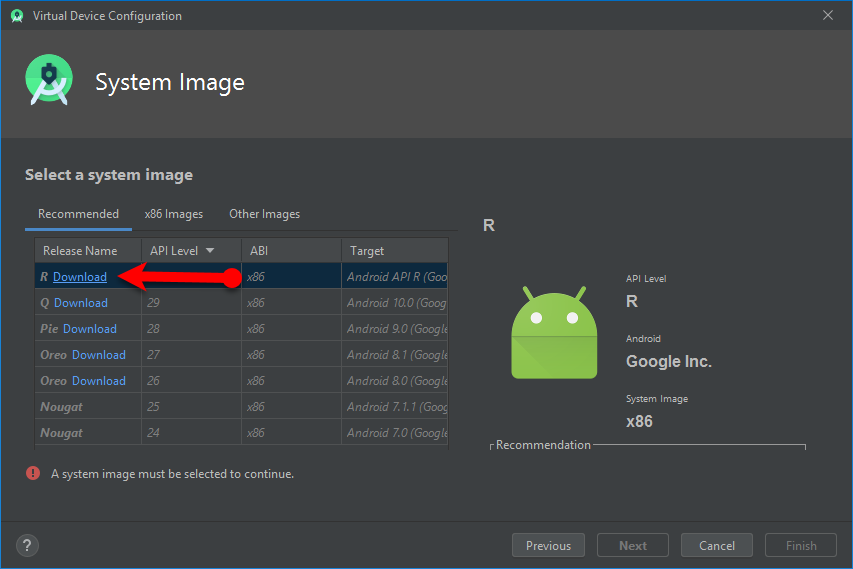 Select a system image
Select a system image Step 8. You need to agree with the license of Android 11. So, click on the Accept and also click on the Next.
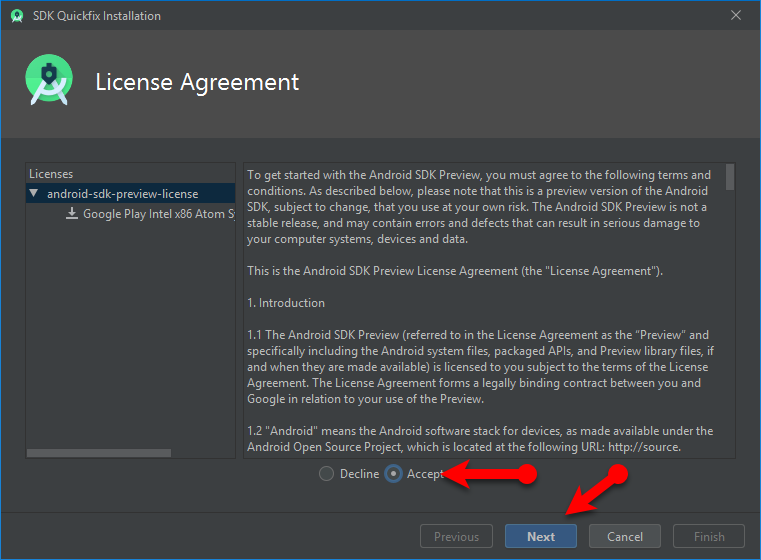 License Agreement
License Agreement Step 9. Right now, you have to wait for some minutes so that it should download the required components of Android 11.
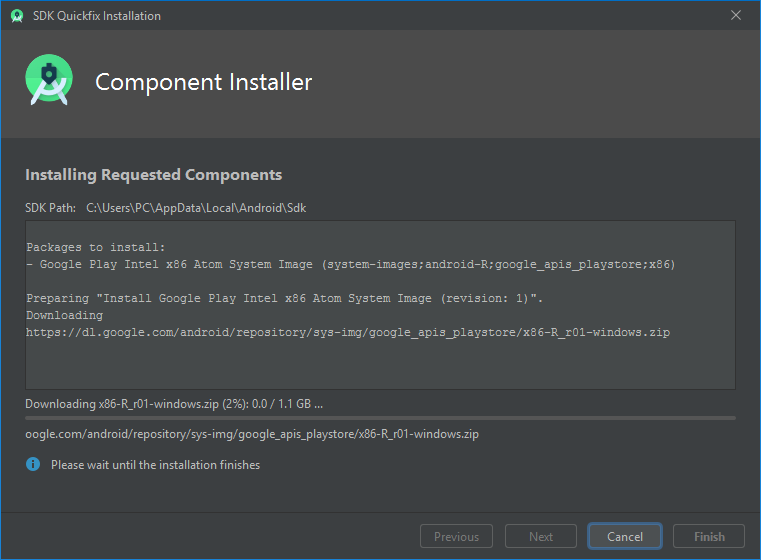 Installing Components
Installing Components Step 10. After that, select the Android R which you have installed and click on the Next.
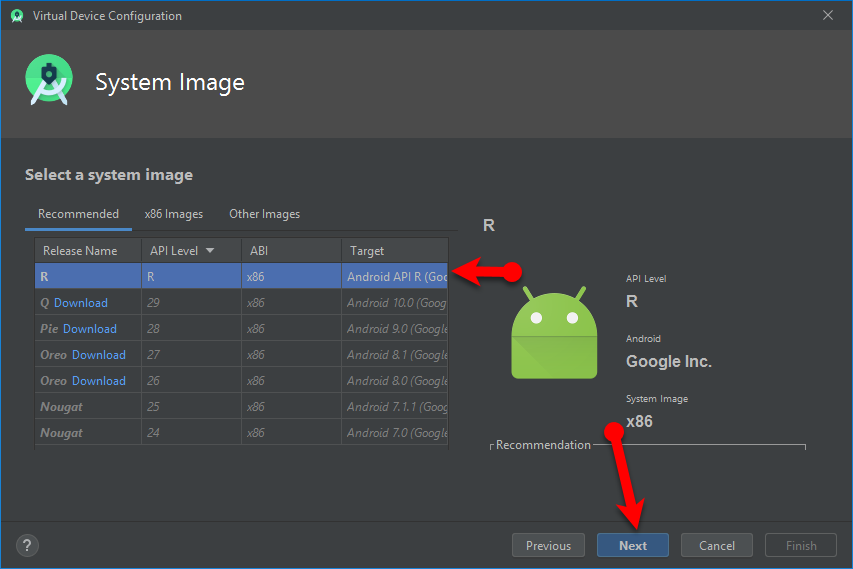 System Image
System Image Step 11. Now, give a name to AVD to configure, and you need to install HAXM.
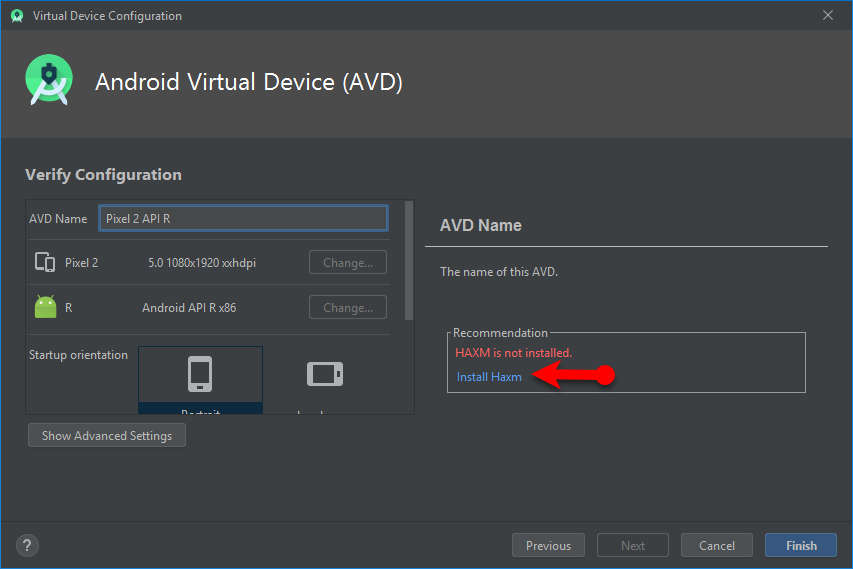 Install haxm
Install haxm Step 12. In this step, you to have increased the size of RAM in Android Studio. The recommended is 2Gb, if you have more than that then you can increase up to 4GB.
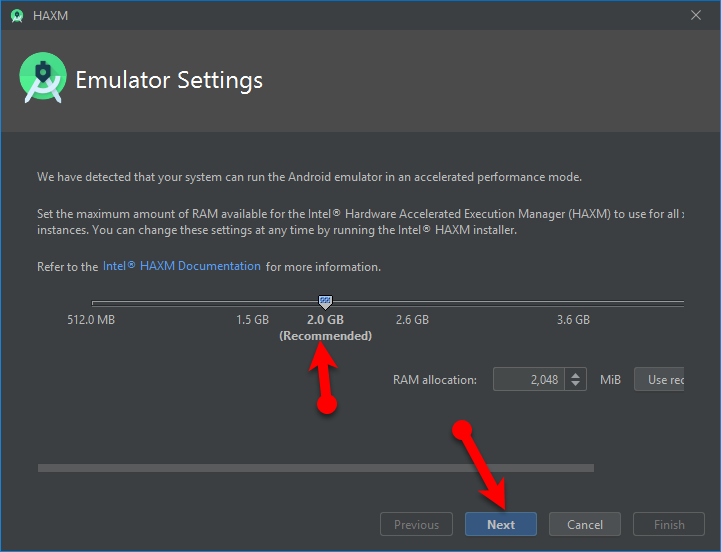 RAM Size
RAM Size So, you have done each and everything. You can use now Android 11 by clicking on the play button.
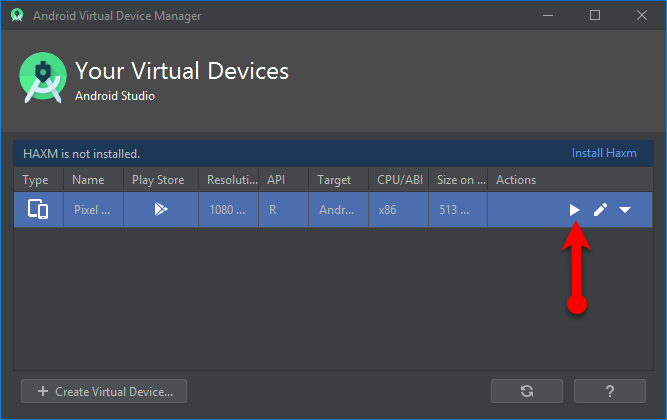 Play Virtual Device
Play Virtual Device Final Words
That’s all about How to Install Android R (Android 11) on Windows PC. It was the simplest and straightforward way in order to install Android R on Windows PC. Keep in mind that if you don’t have high-speed PC then you won’t enjoy using it properly. Therefore, if you have any problem, question and suggestion then feel free to comment below. Share your feedback with us with the comment section.
Tagged
Share This Article
In this article, you will learn How to Install Android R (Android 11) on Windows PC. Android R will be the latest version of the Android operating system. It is also known as Android 11 which has amazing features. So, the official version is not available right now because it is under the working process. We, Android users, are very lucky to have this latest version which is Android 11 or R because everyone is going to love it because of its quality features. In simple words, Android R has more outstanding features and quality than the old version Android Q. However, when a new operating system comes out, it will have more value and lover because it will be upgraded. Therefore, all features of Android R will be checked in the Pixel Smartphone. Every smartphone can’t get Android R updates to install.
However, it is really confirmed the release date of Android R. You can use and install it on your Windows Pc using Android Studio. It is the best idea to use and try it before its official version, there you can use all the features which Android R have. It is not like this that, you should remove Windows operating system so that you can install it because we will try in Android Studio. In simple words, Android Studio is somewhat the same as VMware and VirtualBox, it will allow you in order to install any Android operating system on it. So, installing Android R through Android Studio doesn’t need much requirement, but you have to have high quality and performance of Windows PC so that you should have the better quality of Android R there.
Generally, I really don’t recommend you to install its preview mode on your smartphone. As you might know, before the official version doesn’t release we shouldn’t install it. Because if you do it right now, it has many bugs and problems that may destroy the performance of your smartphone. But you can install it on Android Studio on Windows PC without any problem. However, I strongly suggest that you have to wait until the beta or official version of it gets released. Once the official version of Android R kicked out then you will have the automatic update of it if your phone could support. Not every phone can support Android R because it might be available only for the latest phones.
Actually, it has somehow the same features as Android Q has. I will guide step by step guide so that you should install Android R on Windows PC successfully. With the installation guide, you will find more information about features that are added to Android R. Do remember that Android Studio will not be in Windows by default, you have to download it from Google or from the link below. Therefore, installing Android R on Android Studio is not much complicated. So, you have to get some information and follow each and every step below so that you should use it properly and completely.
What is Android Studio?
As you might know about Virtual Machines on Windows such as VMware Workstation, VirtualBox, Hype-V, Android Studio, and many more. So, this virtualization software performs a different kind of task on Windows PC. Therefore, this software really helps us when we want to install operating systems such as macOS, Linux, Ubuntu, and many more OS. However, from the name of Android Studio, we can know that Android Studio is just for Android operating systems. Android Studio is a wonderful software in Windows, we can easily test any android operating system with full preview mode. Before Android 11’s get released, it is better to use it on Windows PC through the android studio. And it will give you the full view of Android 11 the same which in the smartphone you have the view.
What is the SDK Tool of Android Studio?
I am sure that you have gotten enough information about Android Studion from the above section. So, we have a tool in Android Studio by the name of SDK. So, with the help of the SDK Tool in Android Studio, you can completely download all the update packages of the Android operating system in Android Studio. Question might arises in your mind that what is the full form of SDK. In easy words. SDK means Software Development Kit. As well as, with the help of the SDK Tool in Android Studio, you can easily develop any kind of android operating system application. However, it was some common usage of the SDK Tool in Android Studio.
Best Features of Android R (11)
- Native Screen Recording.
- Multi notification during the video.
- Increase touch sensitivity.
- More granular back gesture tweaking.
- Best support for a curved display.
- Airplane mode doesn’t kill Bluetooth.
- Scrolling screenshots are coming.
- New motion sense for Pixel 4.
- App pinning in the share menu.
- Notification History.
- Context-aware dark mode.
- Enhanced one-time permissions.
- Scoped Storage.
- Multi-colored quick setting icons.
Most Important Features in Android Studio
- Android profiler.
- Support for Kotlin language.
- Instant apps.
- Faster build times.
- Upgradation of base IDE.
- Support for Android things.
- Compatibility for Java 8.
- Maven repository.
- Better layout editor.
- Changed device file explorer.
- Enhanced app debugging.
Necessary things while installing Android R
- Download Android Studio from its official website.
- Your Windows PC must have more than 4GB Ram.
- Have more than 10GB disk space.
- Operating system to install Android R like Windows 10, and Windows 8.
Install Android R on Windows PC
However, there are a few different ways that allow you to use and install Android R on Windows PC. Furthermore, you might know that the Android operating system is just for the mobile device but without a Pixel phone, you can’t try soon. Once you get interested in that then we have many ideas to do it. It is very easy and simple even without facing any risk. If you have a high quality of PC then it will work similarly to the Pixel phones.
Download & Install Android Studio on Windows
Well, you have gotten each and everything about Android R. First of all, make sure to download Android Studio on your Windows PC. You can easily download from the official site of Android Studio but the installation process is a little bit complicated and not easy. Therefore, follow the below steps in order to install Android Studio completely.
Step 1. For downloading the Android Studio on your PC, visit the official website of it and click on the Download Android Studio.
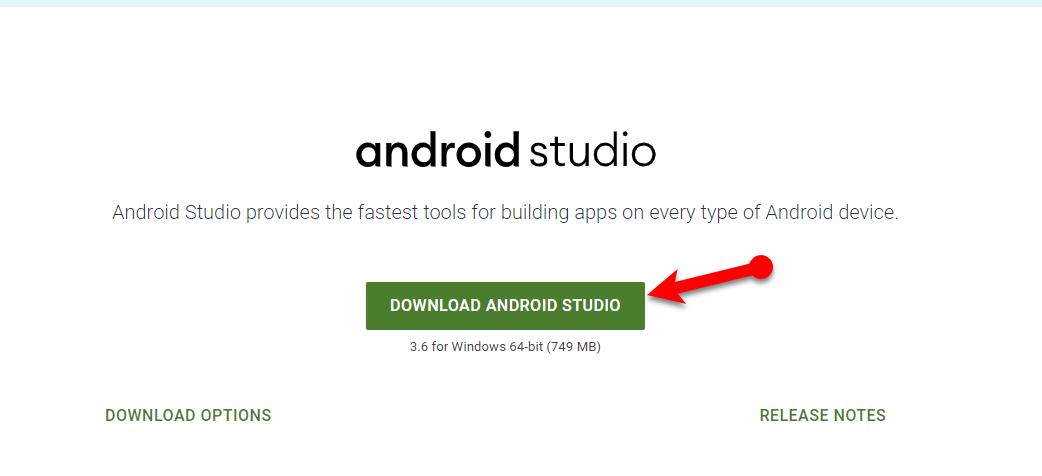 Download Android Studio
Download Android Studio Step 2. Once the downloading process of Android Studio has finished. Head over to the download folder and double-click on the setup of Android Studio. And you will have the Welcome Screen of Android Studion on your screen. Make sure to click on the Next in order to one step ahead.
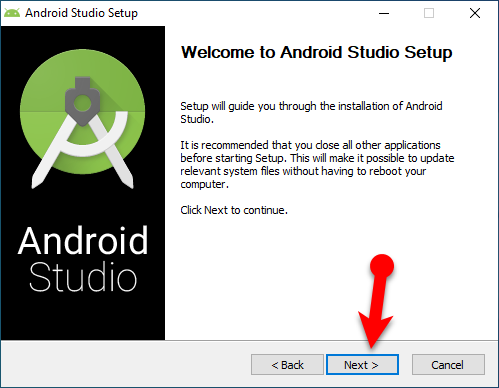 Welcome Screen
Welcome Screen Step 3. Now, you have to choose the features of Android Studio. I suggest that you are not going to touch any option, just leave them as default and click on the Next option.
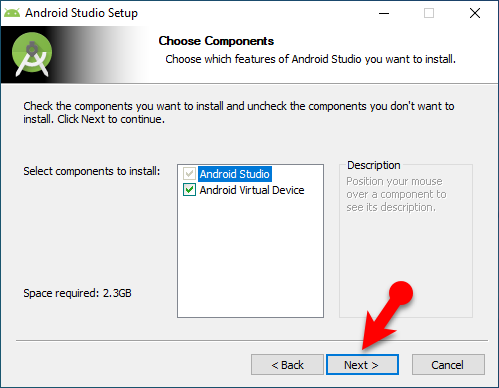 Choose components
Choose components Step 4. After that, you will need to select the installation location of the Android Studio. You can select by clicking on the Browse, since it will be too late, leave it the same location and click on the Next.
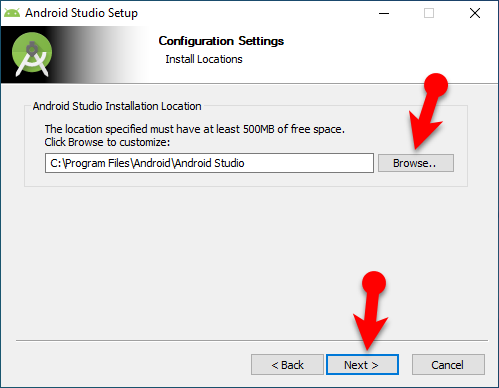 Android Studio Installation location
Android Studio Installation location Step 5. Select the folder in which you want to create a program shortcut. Choose Android Studio and click on the Next option.
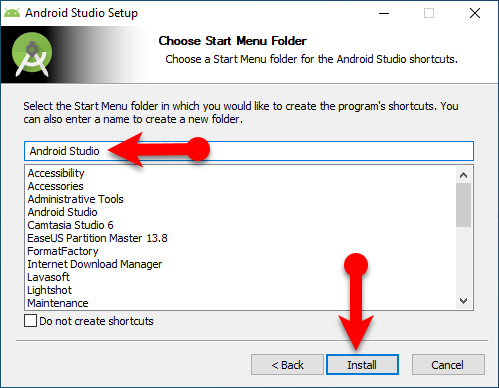 Select Start Menu Folder
Select Start Menu Folder Step 6. Wait until the installation process of Android Studio should be completed. Once it completes then make sure to click on the Next.
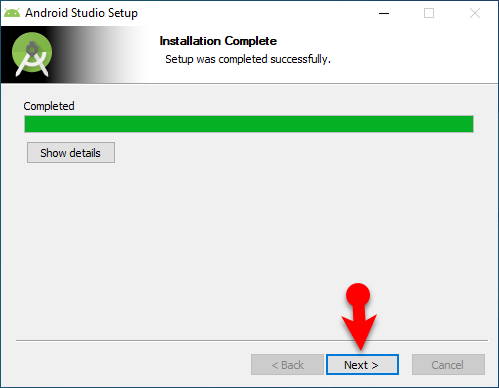 Installation Complete
Installation Complete Step 7. To complete the setup finally click on the Finish.
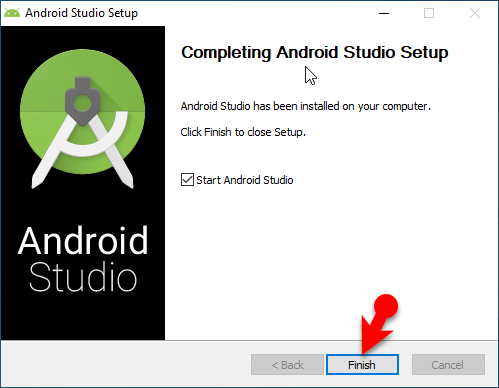 Android Studio Setup Completed
Android Studio Setup Completed Step 8. Once you have done an android studio installation, then a new screen will pop up. There you need to select Do not import settings and click on the Ok.
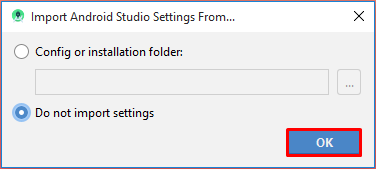 Do not import settings
Do not import settings Step 9. After that, in the next screen, you will need to allow Google to send usage to Android Studio. So, make sure to read a full detail description and click on the Send usage statistics to Google.
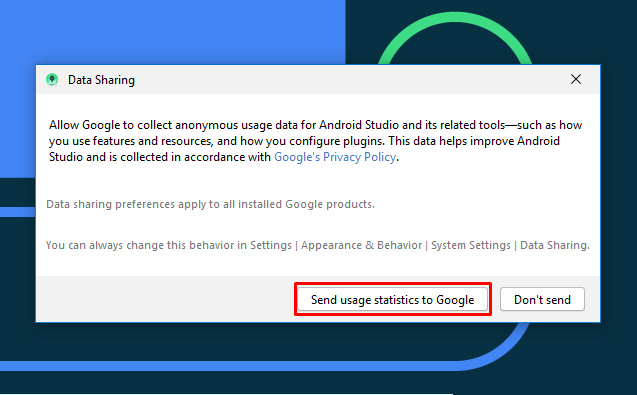 Send usage statistics to Google
Send usage statistics to Google Step 10. Then it will start finding SDK components. Once it finds out SDK Components. Then you will see the Android Studio welcome page, there click on the Next.
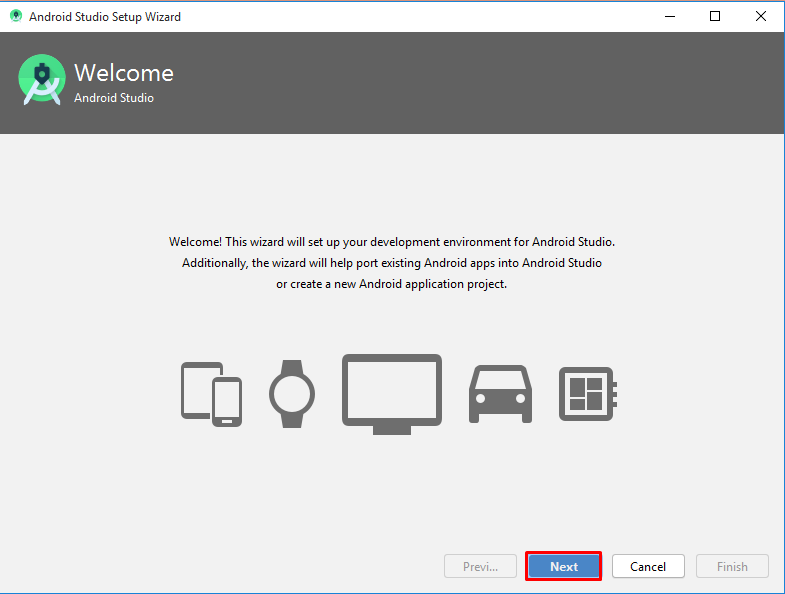 Click next
Click next Step 11. Then, a new window will pop up and you will be asked to select the install type. Therefore, you have to select Standard and click on the Next.
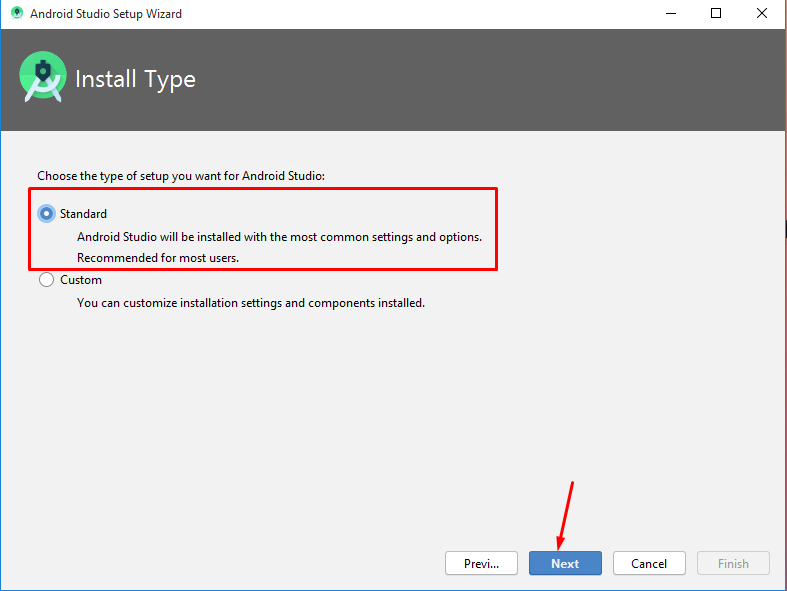 Install type
Install type Step 12. Now, you will have options in order to choose the theme for your Android Studio. You will have the Dark Theme and Light Theme. Therefore, you can choose whichever you want the most, simply I select Dark Theme because it looks attractive.
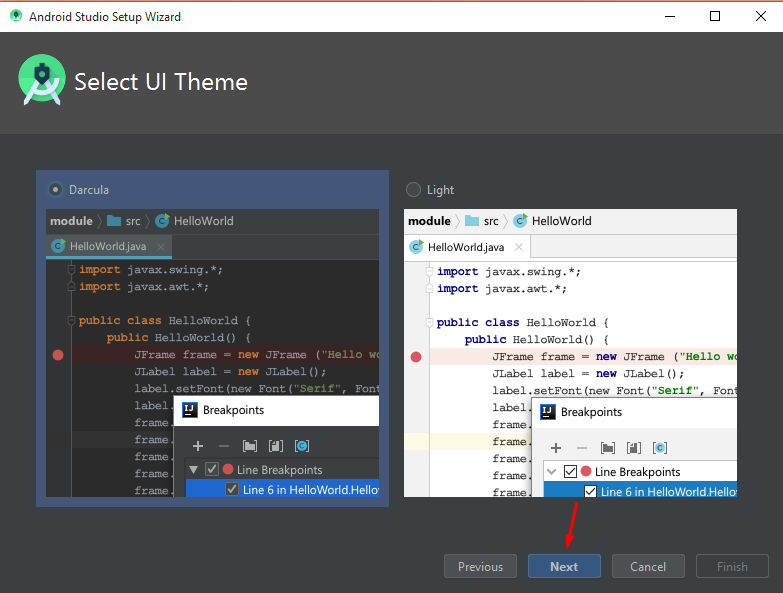 Select UI Theme
Select UI Theme Step 13. In this step, the SDK Components Setup will pop up, there you have to select all options and click on the Next.
Step 14. Then it will start downloading the components for Android Studio. Once it finishes then click on the finish.
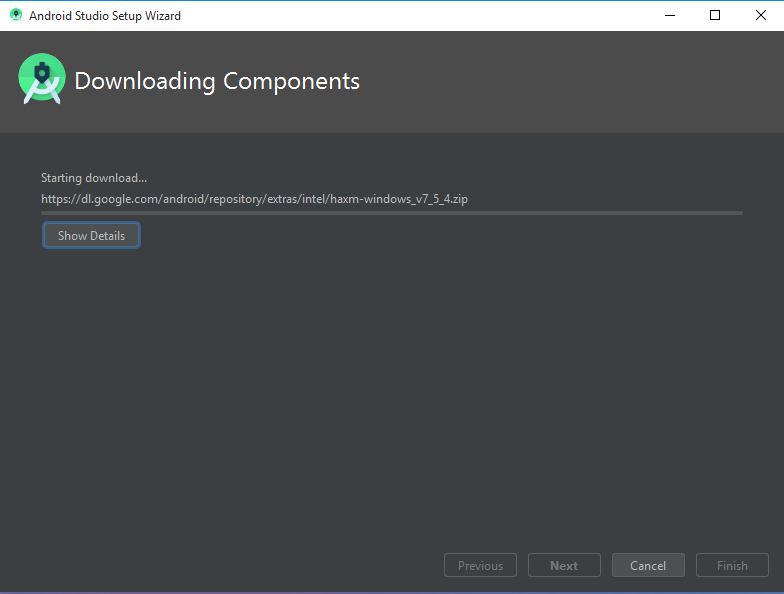 Downloading Components
Downloading Components Install Android R (Android 11) on Android Studio on Windows PC
Step 1. When you finished the installation process of Android Studio. Then automatically a new screen will pop up then you have to click on the Start a new Android Studio project.
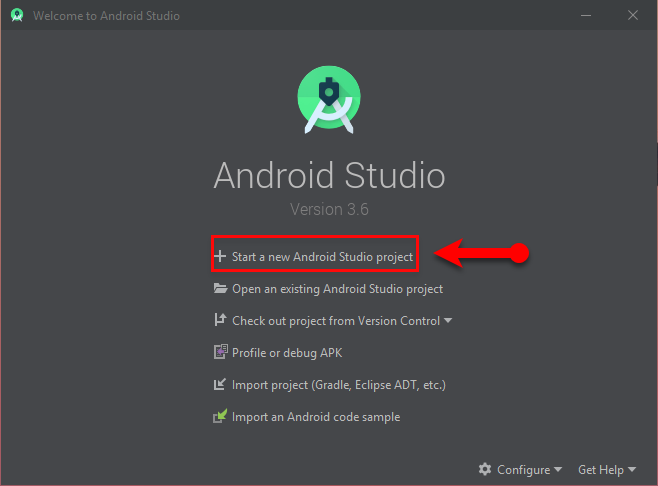 Start a new Android Studio project
Start a new Android Studio project Step 2. After that, you will need to choose your template project, for Android 11 you need to select Add no Activity and click on the Next.
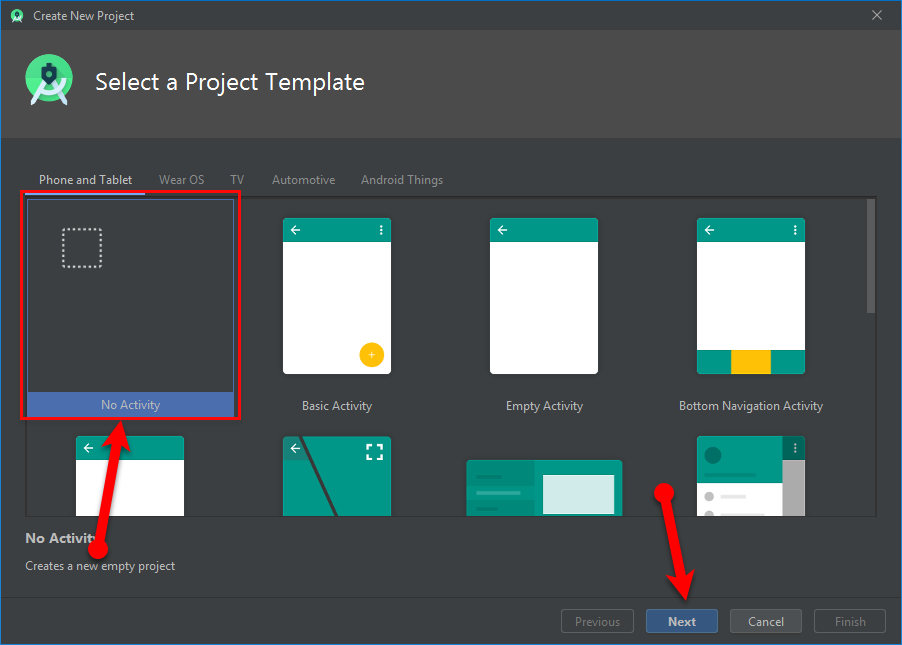 Select a project template
Select a project template Step 3. Now head over the screenshot below and configure the setting the same and click on the Finish.
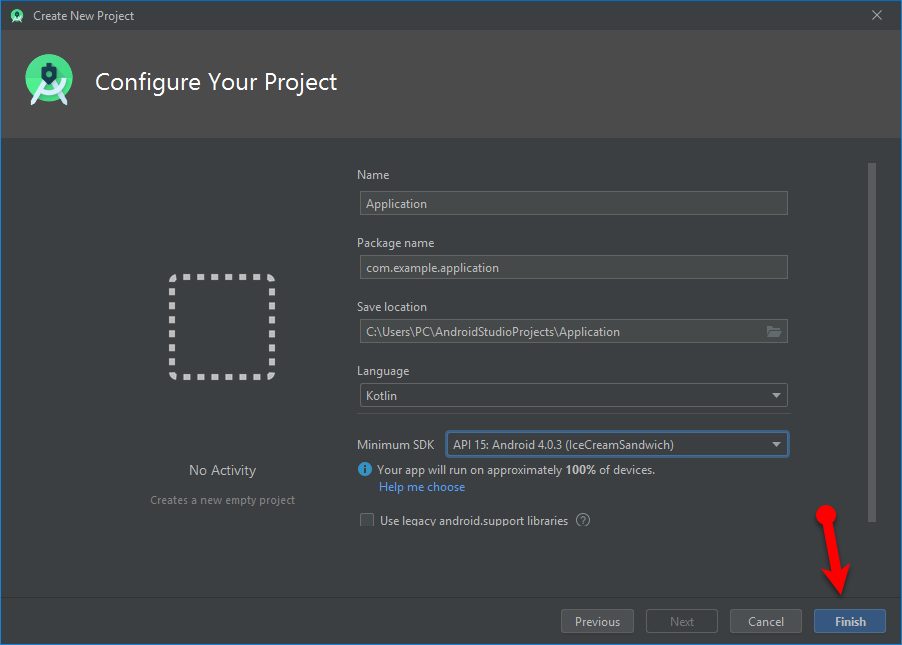 Configure Your Project
Configure Your Project Step 4. Once done, a new interface will pop up and there you need to click on the AVD Manager located at the right top side of the screen.
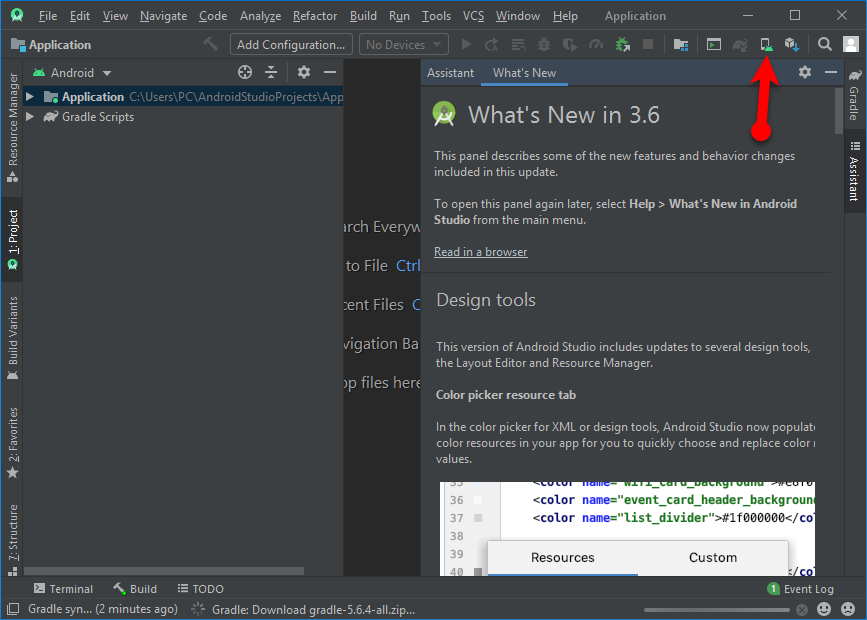 AVD Manager
AVD Manager Step 5. In this step, directly click on the Create Virtual Device.
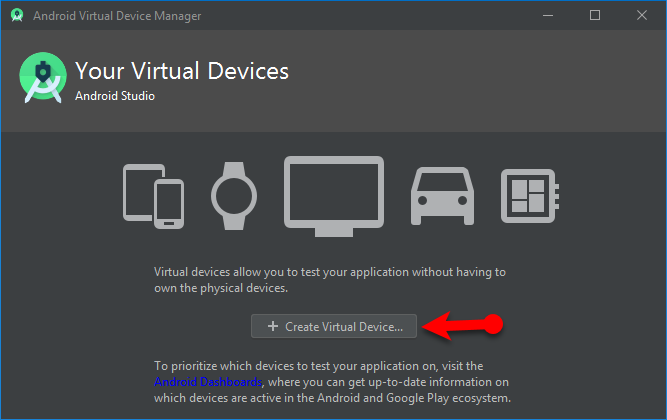 Create a Virtual Device
Create a Virtual Device Step 6. Then, on the next screen, you will need to choose a device definition for Android 11. Therefore, the eligible device is Pixel 2 and click on the Next.
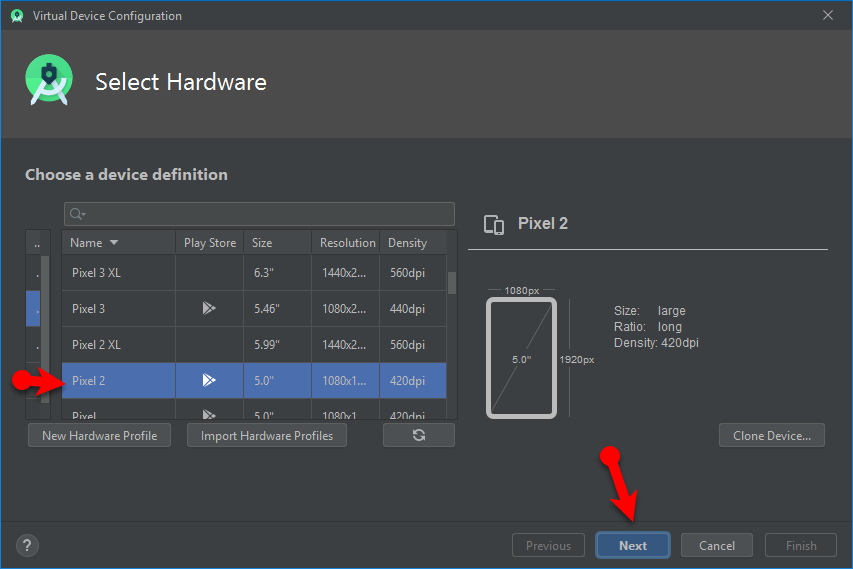 Select Hardware
Select Hardware Step 7. Now, you will need to select the system image, so we are going to install Android R on Android Studio. Therefore, you need to click on the Download of Android R.
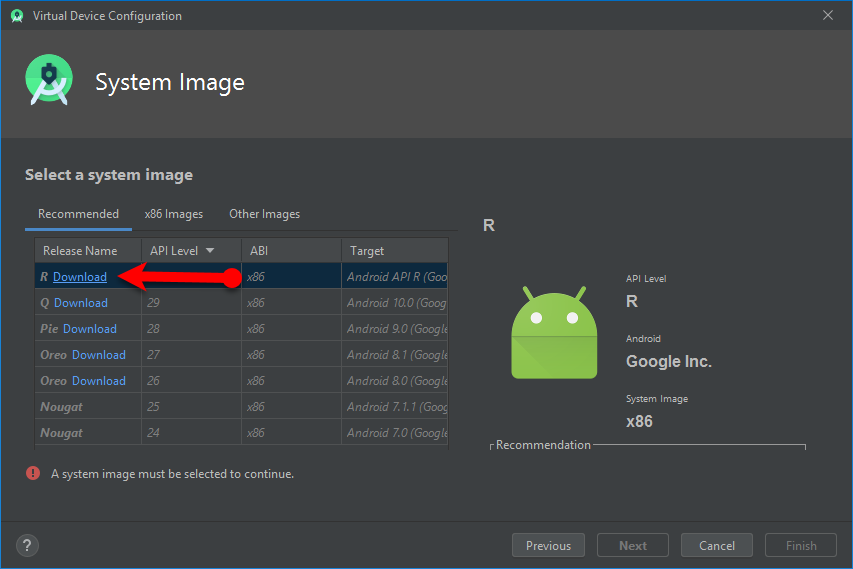 Select a system image
Select a system image Step 8. You need to agree with the license of Android 11. So, click on the Accept and also click on the Next.
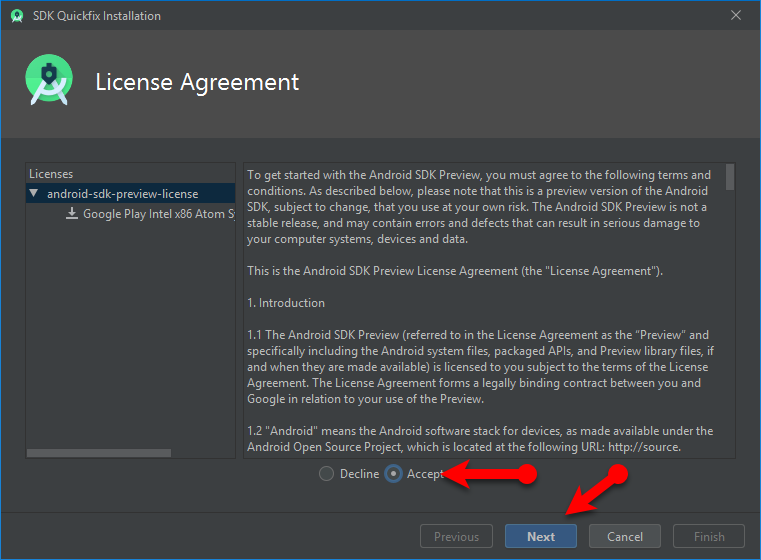 License Agreement
License Agreement Step 9. Right now, you have to wait for some minutes so that it should download the required components of Android 11.
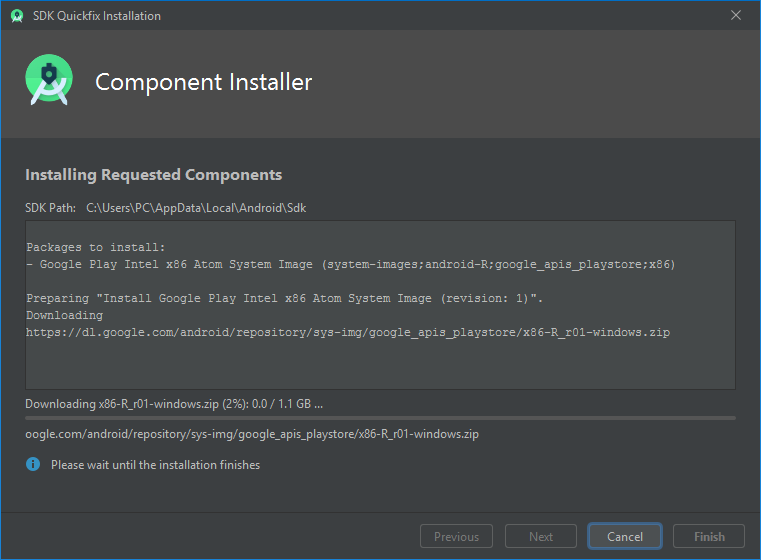 Installing Components
Installing Components Step 10. After that, select the Android R which you have installed and click on the Next.
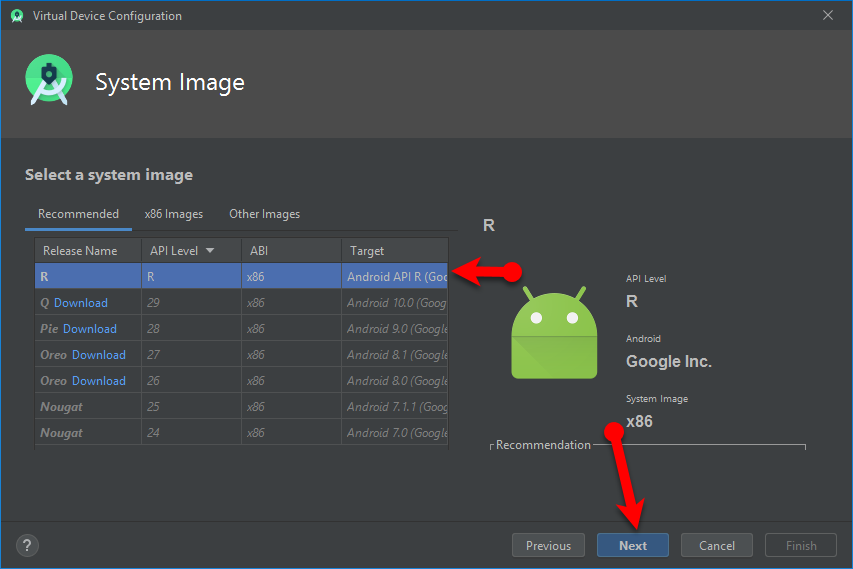 System Image
System Image Step 11. Now, give a name to AVD to configure, and you need to install HAXM.
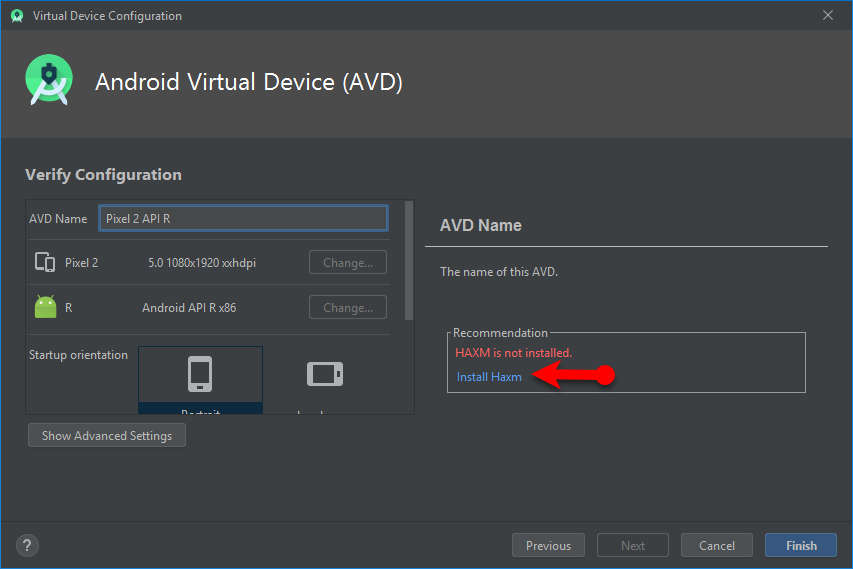 Install haxm
Install haxm Step 12. In this step, you to have increased the size of RAM in Android Studio. The recommended is 2Gb, if you have more than that then you can increase up to 4GB.
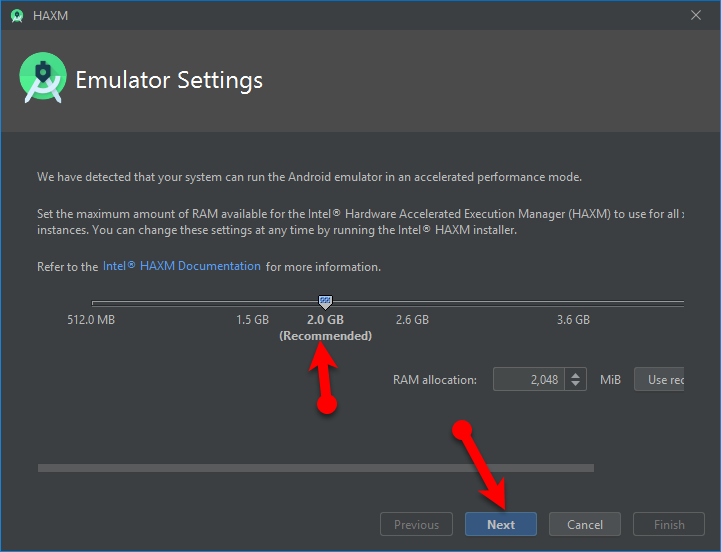 RAM Size
RAM Size So, you have done each and everything. You can use now Android 11 by clicking on the play button.
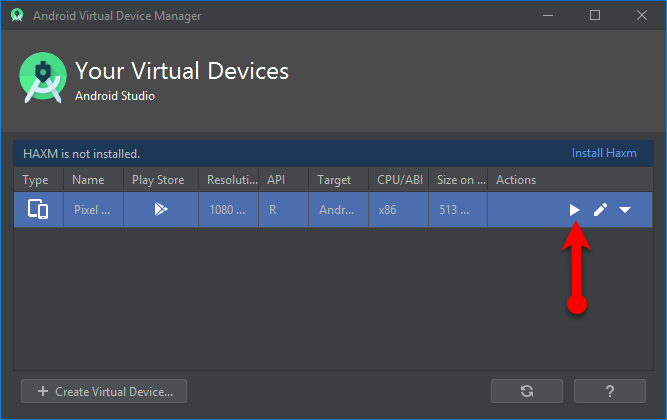 Play Virtual Device
Play Virtual Device Final Words
That’s all about How to Install Android R (Android 11) on Windows PC. It was the simplest and straightforward way in order to install Android R on Windows PC. Keep in mind that if you don’t have high-speed PC then you won’t enjoy using it properly. Therefore, if you have any problem, question and suggestion then feel free to comment below. Share your feedback with us with the comment section.




