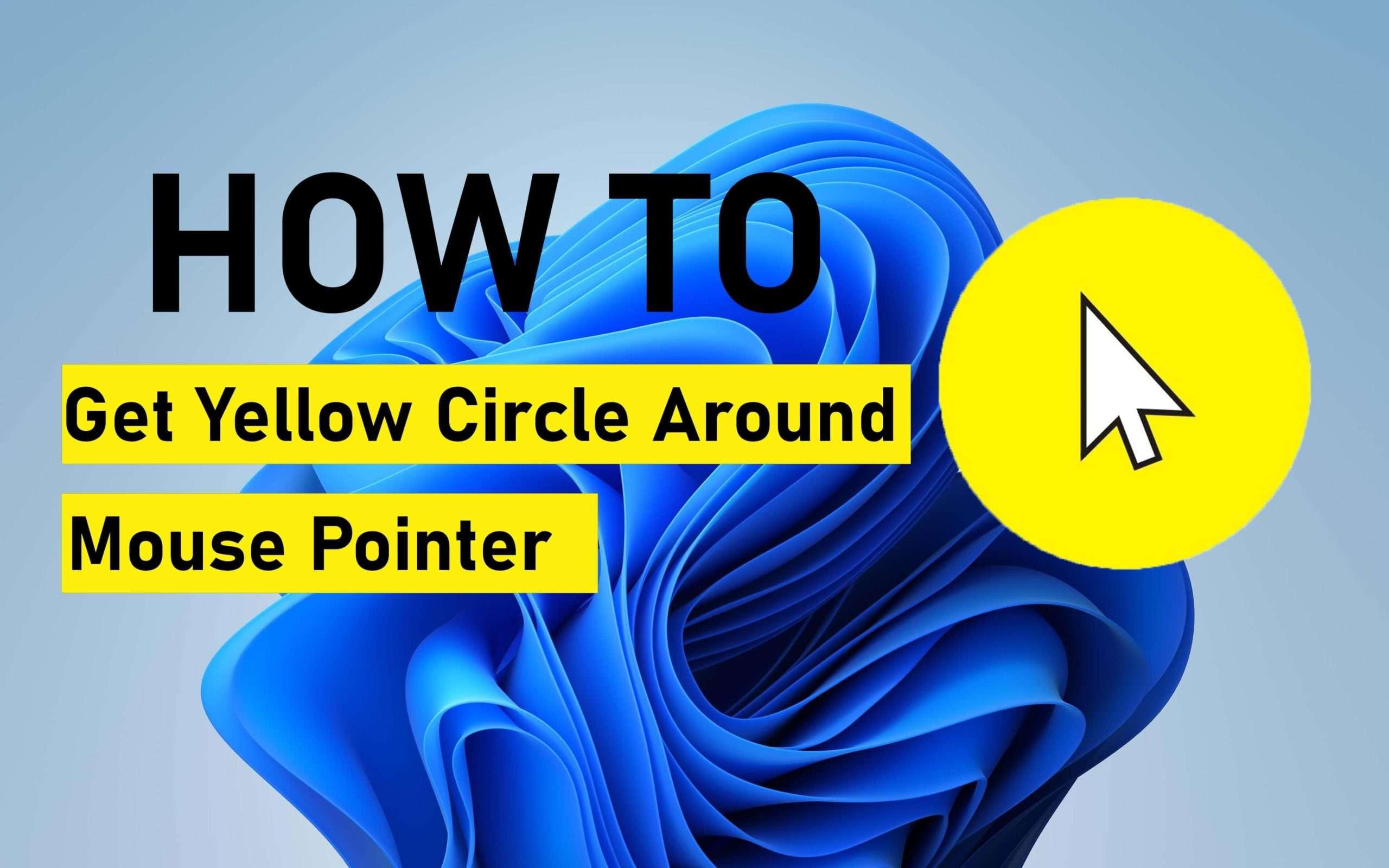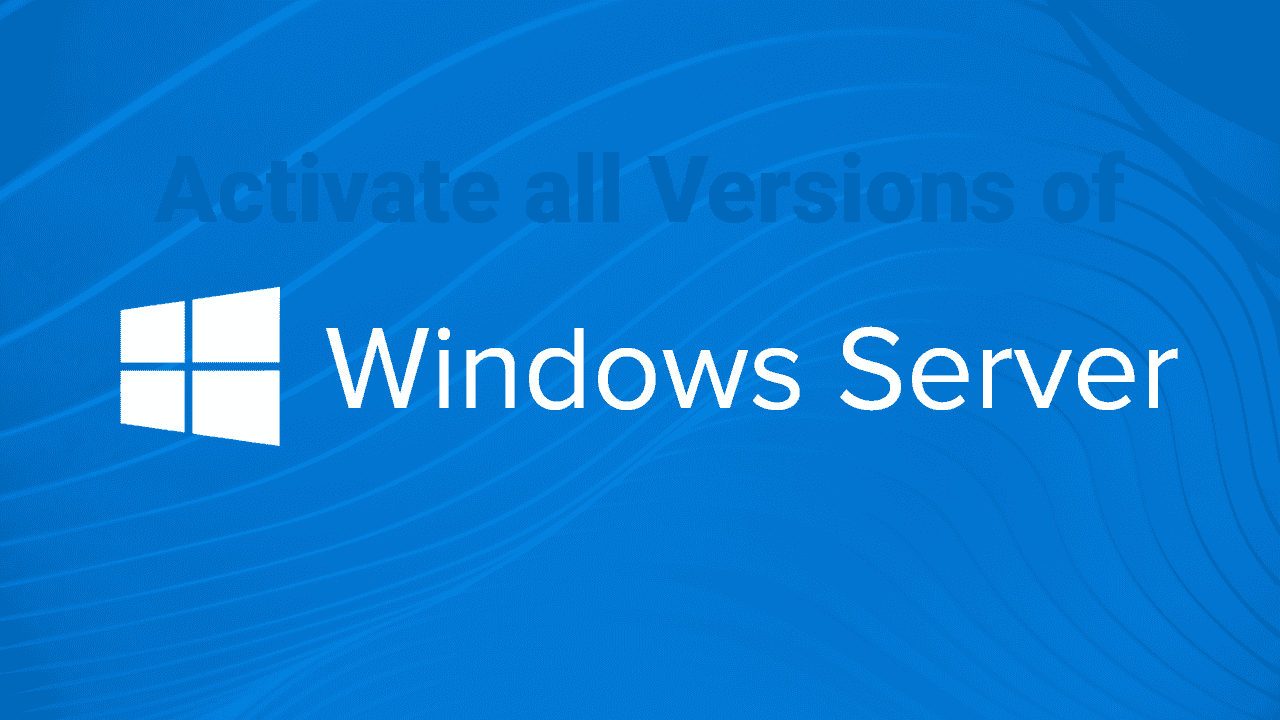Run and Install Windows 10 in macOS Catalina with a Free Emulator
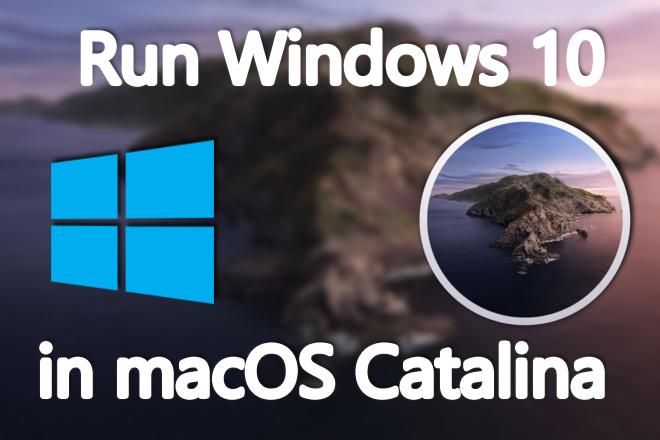
In this article, I am going to guide you to Run and Install Windows 10 in macOS Catalina with a Free Emulator. If you are a windows user then you may have the desire to Run and test windows 10 in your macOS Catalina. So, for testing the windows 10 then we will walk to install it as a second operating system on your macOS Catalina with a free emulator. The emulator is the best option in order to run windows 10 because you will not able to run two operating systems in one hardware at once without any software or emulator. For example, in your macOS Catalina, you will not be able to run windows operating system at a time. So, nowadays if you see that people are using virtual machines like VirtualBox or VMware to use another operating system. Therefore, download and install VirtualBox to run Windows 10.
It as a free windows emulator for mac which allows you to take full advantage of various Windows OS software and applications without damaging or changing the software and hardware of your main operating system. if you are using Mac operating system and you want to run Windows 10 OS then you have to Download and install Virtualbox on your PC and download Windows 10 ISO file for a virtual machine. And VirtualBox is free of cost and open-source so you can use it whenever you want because it is unlimited to use any operating system.
Download Windows 10 ISO
First of all, you will have to download the Windows 10 installation disk image (ISO). All this is very simple and 100% free – whether or not you have a Windows 10 license. The first step is to find the Windows 10 ISO Image from Microsoft. Download Windows Installer from the official sources and you will be ready to move on with the next steps. Click on the link below in order to download the Windows 10 ISO.
Download and Install VirtualBox for macOS
When you successfully downloaded the windows 10 ISO then we will need a free emulator which is VirtualBox. Follow each and every step in order to download and install VirtualBox on your Mac.
- In order to download the VirtualBox then you need to visit its official website and easily download VirtualBox on your Mac.
- After downloading the VirtualBox from its official website. You will need to find out the folder location where you have downloaded the VirtualBox. Then go ahead and double-click on the VirtualBox in order to open the wizard setup
- .Then, you will have the welcome page of VirtualBox. Just click on the Next in order to continue the installation process.
- A custom window pop up and nothing to do only click on the Next option.
- After that, you will need to click on the Next option.
- Then, you might see the network interfaces warning page you will need to click Yes.
- At the last, the installation is ready just you have to click on the Install option in order to be installed on your Mac.
- Wait for some minutes and click on the Finish option.
- After installing, you will see the VirtualBox icon so double-click to launch and you will see the VirtualBox window.
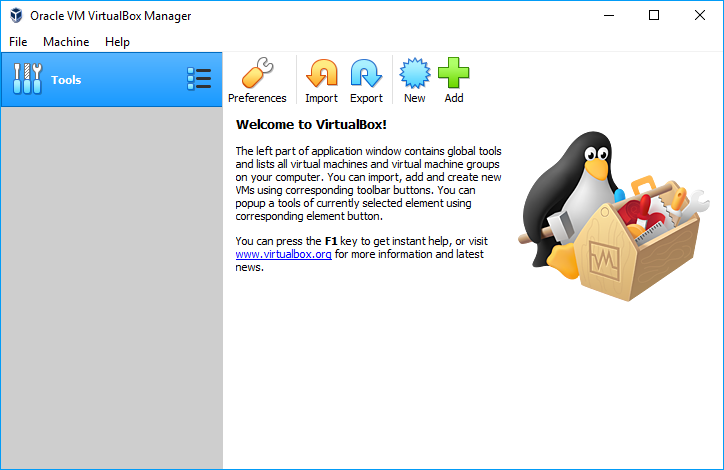 VirtualBox on Mac
VirtualBox on Mac Create a New Virtual Machine
When successfully downloaded the VirtualBox and Windows 10 ISO. Then you may launch the VirtualBox and need to create a new virtual machine. Creating a Virtual machine for windows 10 is not complicated just need to follow the below steps in order to create a new virtual machine for windows 10.
Step 1. Open the VirtualBox and click on the New option.
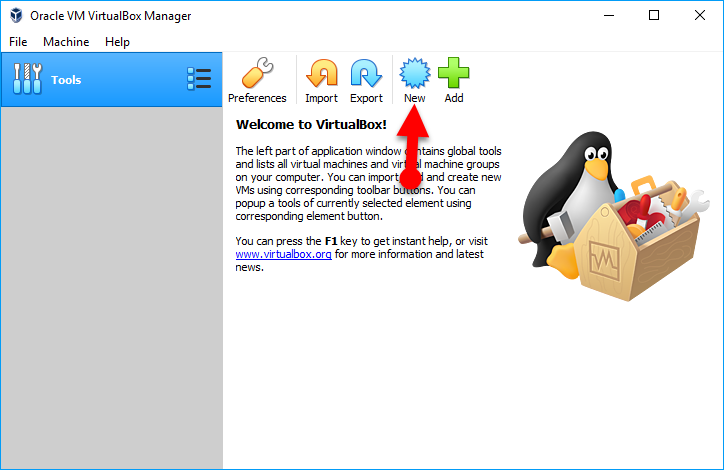 Create a New Virtual Machine
Create a New Virtual Machine Step 2. After that, you will be asked to choose the name and operating system. So, in the first blank, you need to type Windows 10, choose the folder where you want to install the windows 10, choose the type Microsoft Windows, and the version should be Windows 10 (64Bit).
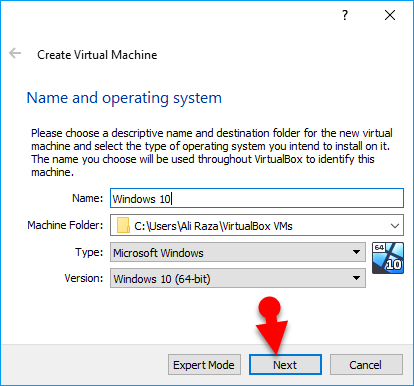 Name and Operating System
Name and Operating System Step 3. In this step, you will be asked to select the Memory Size. So, the recommended memory size is 2048BM. If you have strong Mac then choose more than the recommended size.
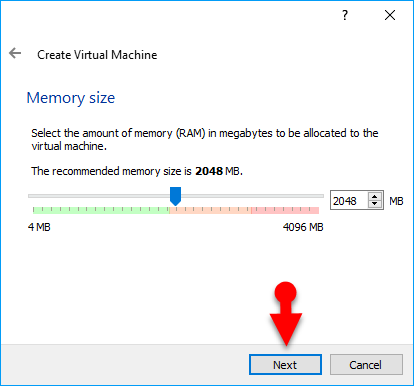 Memory size
Memory size Step 4. Choose the hard disk, you will see three different options of the hard disk. So, you will need to choose the second option which is to create a virtual hard disk now.
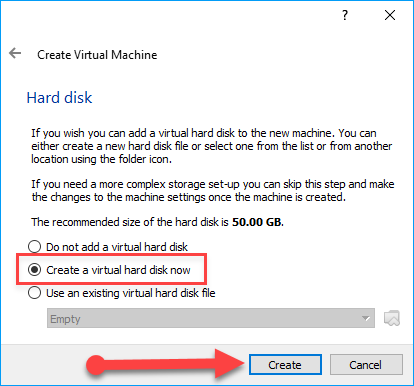 Hard Disk
Hard Disk Step 5. Then choose the type of file that you would like to use for the new virtual machine hard disk. So, you have three options to choose but the recommended for Mac is the third option that is VMDK (Virtual Machine Disk).
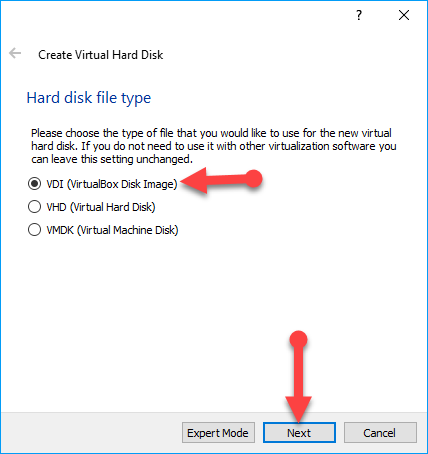 Hard Disk File Type
Hard Disk File Type Step 6. After that, choose the storage on the physical hard disk. Simply choose the Dynamically allocated option the click on the Next.
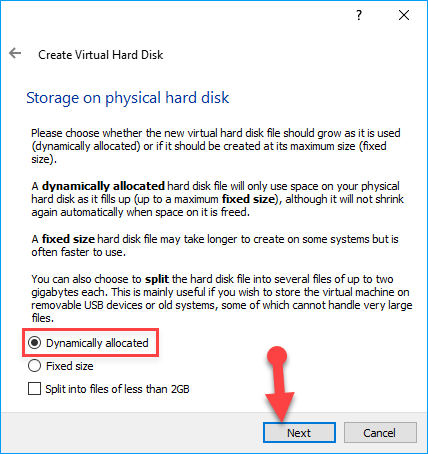 Storage on the physical hard disk
Storage on the physical hard disk Add Windows 10 ISO
When you have successfully created a new virtual machine. So, follow the below steps in order to add windows 10 ISO.
Step 1. Click on the created virtual machine then click on the Setting.
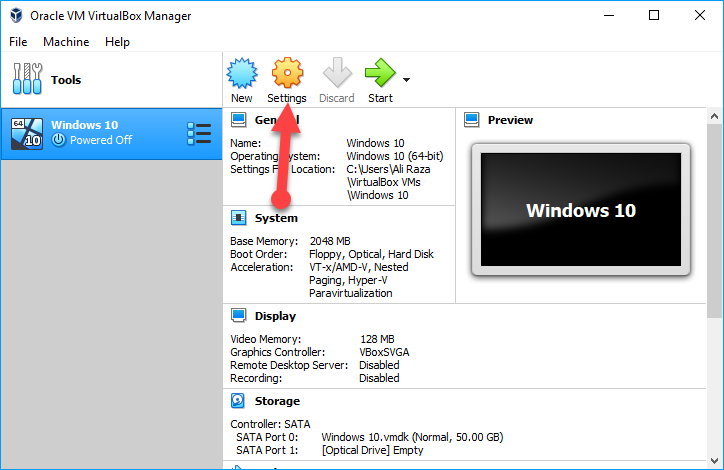 Setting
Setting Step 2. In setting we are going to change any changes to the General tab and system tab. You will need to click on the Display tab and simply enable 3D Acceleration.
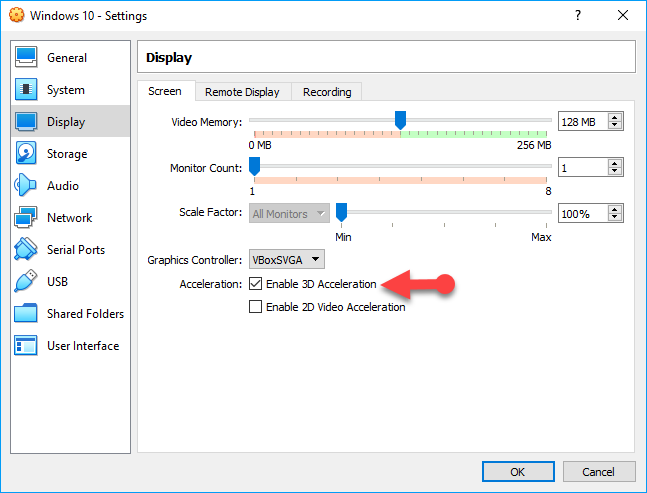 Display setting
Display setting Step 3. Next, click on the Storage tab and click on the Empty option, you will have to click on a small CD/DVD icon located at the right side of the page. then, select the ISO file that you have downloaded from the above and click on the OK.
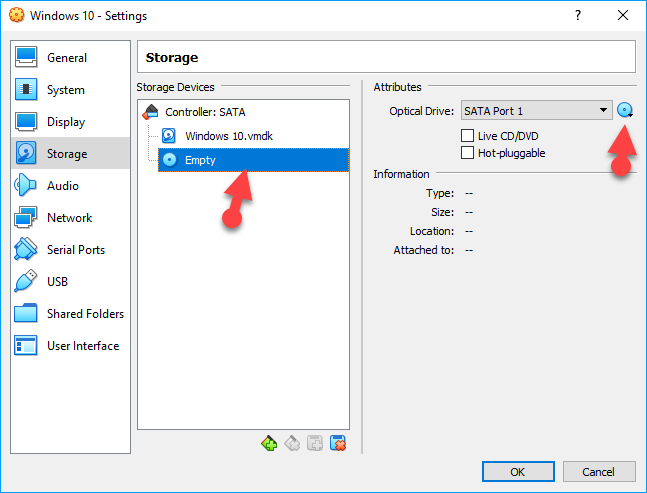 Storage setting
Storage setting Run Windows 10 Emulator
Now everything is ready to go. So, it is time to install windows 10 emulator. Start the new virtual PC you’ve created by double-clicking on the menu on the left in the bar or by clicking on the green icon at the top of the Virtualbox console.
Click next to the welcome window
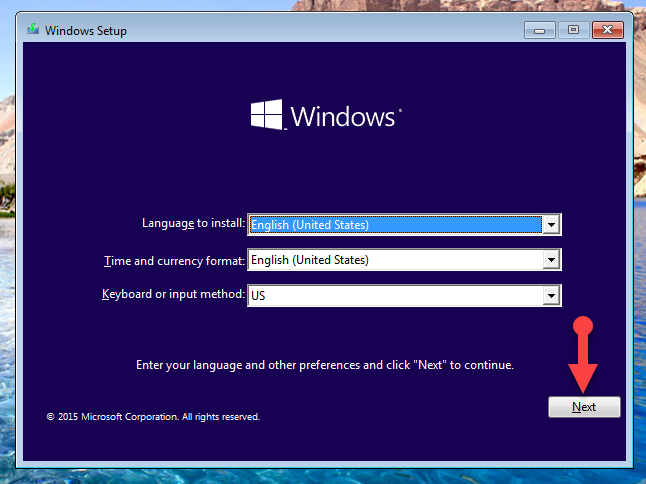 Install Windows 10
Install Windows 10 - Then click on the install option.
- it will ask you to provide the license key if you have so typed the key if you don’t have then click on the skip.
- After that, select the operating system you want to install and click on the Next button.
- Accept the Windows 10 license terms.
- Choose the type of installation you want, therefore, select the second option which is Custom: install windows only.
- Then, create a partition then go ahead and create several drives and click the Next button.
- Now, wait for a while to complete the Windows 10 installation in macOS Catalina.
- After that, your Virtual machine will restart and Windows 10 will get ready to use.
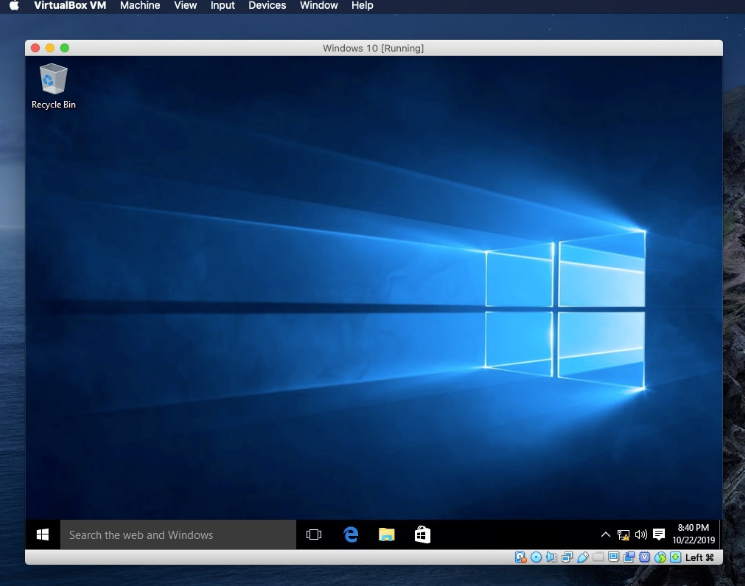 Run Windows 10 on macOS Catalina
Run Windows 10 on macOS Catalina Related:
Final Words
That’s all about Run and Install Windows 10 in macOS Catalina with a Free Emulator. So, it was the complete process of running and installing windows 10 in macOS Catalina. Therefore, I hope you will enjoy the windows 10 with your macOS Catalina. So, if you faced any problem or any question then feel free to comment below.