How to Recover Deleted Powerpoint (PPT) File on Mac?
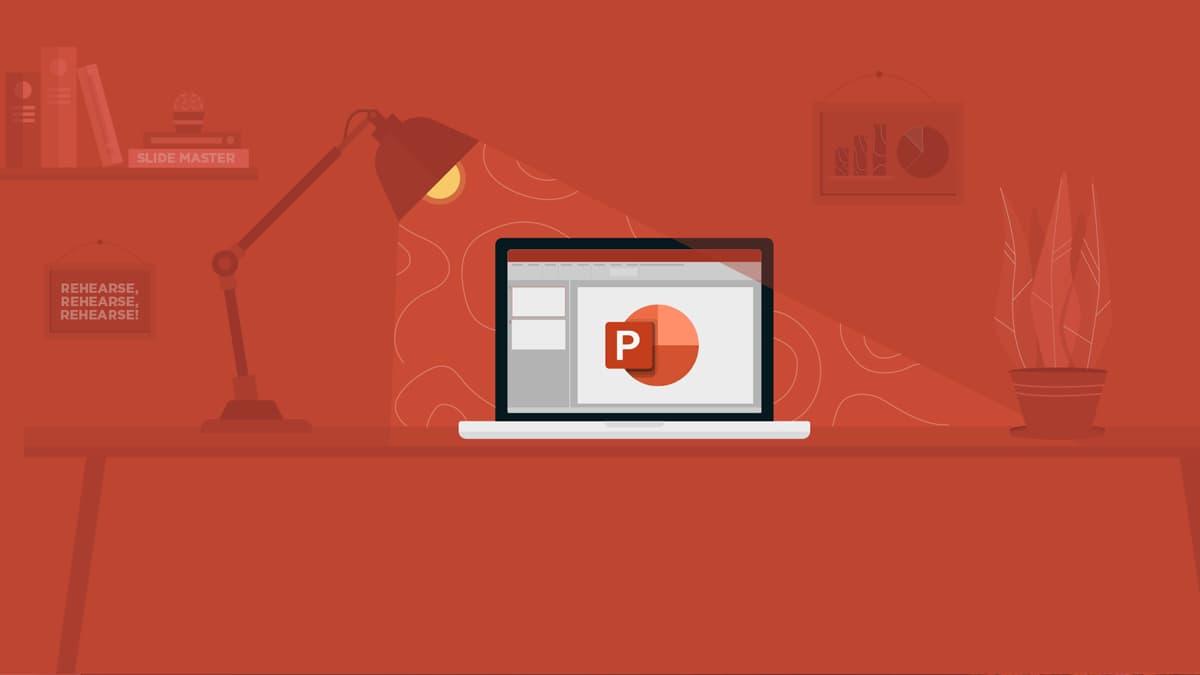
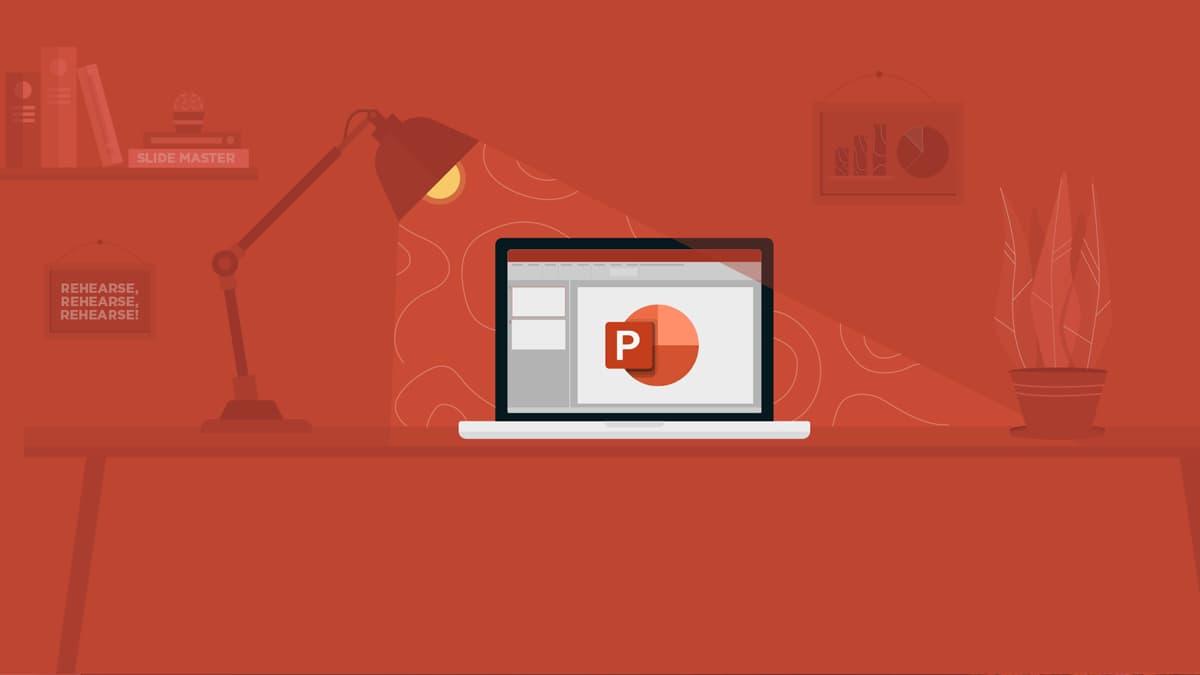
Data management is a crucial element of business today. Therefore, it would be best if you took good care to protect your PowerPoint files and other forms of data. As there are many ways through which you can lose your files, there are many ways to recover them. Recover Deleted Powerpoint File on Mac
Whether you are using Mac or Windows operating systems, we have some of the most reliable methods to help you recover deleted files. In this article, however, we will show you how to recover PowerPoint files on Mac.
Method 1: Recover Deleted PowerPoint File Using AutoSave
Microsoft Office comes with an inbuilt AutoSave feature. AutoSave automatically and periodically saves a temporary PowerPoint copy to make it easier for recovery. The feature is usually activated by default and saves your data at an interval of 10 minutes.
AutoSave is not limited to PowerPoint but is also present for Office Excel and Word. To activate PowerPoint AutoSave, follow the steps below:
- Open PowerPoint for Mac and locate “Preferences.”
- Locate “Save” in the toolbars and check the box before “Save AutoRecovery info every.”
- Adjust the settings by inserting the right intervals for AutoSave
Once you have activated AutoSave on your Mac, follow the steps below to recover deleted PowerPoint files for Office 2008 to 2011.
Step 1: Go to Finder
Step 2: Press “Shift + Command + H” to open the Library folder, then proceed to:/Application Support/Microsoft?Office?Office 2011 AutoRecovery
Step 3: Find the deleted PowerPoint on Mac, copy and paste it to the desktop and rename it.
Step 4: Open it with Office PowerPoint and save it.
Method 2: Recover Deleted PowerPoint With A Third Party Software
If you accidentally deleted your PowerPoint and can’t recover it from AutoSave, then using a third-party application will be a quick solution. Disk Drill for Mac is a powerful tool that can recover files even from an emptied Trash. People use it to recover a wide range of files, which will help you get back your PowerPoint before it is overwritten.
Here are some reasons to choose Disk Drill before trying any other third-party application in the market.
- Recovers over 500+ file formats, including audio files, photos, videos, and document
- Recovers PowerPoint lost due to accidental deletion, virus attack, unexpected power failure, system crashes, and other improper operations.
- Compatible with several macOS operation systems
- Free
- 100% safe
You can download and install the software on Mac for free, then follow the guide below to recover your deleted PowerPoint.
Step 1: Select the hard drive
Open Disk Drill and locate Data Recovery. Choose the hard drive where your PowerPoint was stored before you deleted it. Remember, you can also recover deleted PowerPoint from a USB, SD card, or external hard drive.
Step 2: Scan the drive
Now click on scan to initiate the scanning process. Allow the software to scan your drive for the deleted files.
Step 3: Preview and recover deleted PowerPoint file
Now double-click on the PowerPoint file so you can preview the result of your scan and then retrieve them to your drive.
Method 3: Recover Deleted PowerPoint File From Mac Trash
Mac computers come with Trash, similar to the Recycle Bin of Windows PCs. If you are new to Mac, you probably do not know your Mac has Trash. Any file you delete from your Mac goes to the Trash on Mac and can be permanently deleted from there or recovered to the original folder and using this link https://www.cleverfiles.com/recover-deleted-files-mac.html will help you understand this process on 100%.
To recover deleted PowerPoint files from Mac Trash, follow the steps below.
Step 1: Open Trash Bin and locate the lost or deleted PowerPoint file.
Step 2: Right-click on the file and select “Put Back” to restore it to your Mac.
Method 4: Recover Deleted PowerPoint from Mac With Backup
Backing up files helps you quickly retrieve them in case of accidental loss or system failure. If you regularly back up your PowerPoint files, you can recover deleted ones rapidly. Many ways to back up your PowerPoint files on Mac include Time Machine, Google Drive, and OneDrive.
Time Machine
This Mac utility backs up all file formats onto an external hard drive. If you turned ON the Machine before deleting your PowerPoint file, open Finder followed by Application and run Time Machine. Go to Finder again, open “All My Files,” and look for deleted PowerPoint files. Once you locate the files, click “Restore” to retrieve the file. Recover Deleted Powerpoint File on Mac
Google Drive
If you have a Google Drive backup, login into your Google account and locate Google Drive, then go to Trash. Find the deleted PowerPoint file and right-click on it. Choose “Restore” to retrieve it to your Mac.
OneDrive
If you have a OneDrive backup, open OneDrive on the web and login into your OneDrive account. Locate Recycle Bin and look for the deleted PowerPoint. Right-click on the PowerPoint File and tap “Restore” to recover the PowerPoint file back to your Mac.
Related: What Is An ISO File And How To Recover It On Mac And Windows?
Share This Article
Data management is a crucial element of business today. Therefore, it would be best if you took good care to protect your PowerPoint files and other forms of data. As there are many ways through which you can lose your files, there are many ways to recover them. Recover Deleted Powerpoint File on Mac
Whether you are using Mac or Windows operating systems, we have some of the most reliable methods to help you recover deleted files. In this article, however, we will show you how to recover PowerPoint files on Mac.
Method 1: Recover Deleted PowerPoint File Using AutoSave
Microsoft Office comes with an inbuilt AutoSave feature. AutoSave automatically and periodically saves a temporary PowerPoint copy to make it easier for recovery. The feature is usually activated by default and saves your data at an interval of 10 minutes.
AutoSave is not limited to PowerPoint but is also present for Office Excel and Word. To activate PowerPoint AutoSave, follow the steps below:
- Open PowerPoint for Mac and locate “Preferences.”
- Locate “Save” in the toolbars and check the box before “Save AutoRecovery info every.”
- Adjust the settings by inserting the right intervals for AutoSave
Once you have activated AutoSave on your Mac, follow the steps below to recover deleted PowerPoint files for Office 2008 to 2011.
Step 1: Go to Finder
Step 2: Press “Shift + Command + H” to open the Library folder, then proceed to:/Application Support/Microsoft?Office?Office 2011 AutoRecovery
Step 3: Find the deleted PowerPoint on Mac, copy and paste it to the desktop and rename it.
Step 4: Open it with Office PowerPoint and save it.
Method 2: Recover Deleted PowerPoint With A Third Party Software
If you accidentally deleted your PowerPoint and can’t recover it from AutoSave, then using a third-party application will be a quick solution. Disk Drill for Mac is a powerful tool that can recover files even from an emptied Trash. People use it to recover a wide range of files, which will help you get back your PowerPoint before it is overwritten.
Here are some reasons to choose Disk Drill before trying any other third-party application in the market.
- Recovers over 500+ file formats, including audio files, photos, videos, and document
- Recovers PowerPoint lost due to accidental deletion, virus attack, unexpected power failure, system crashes, and other improper operations.
- Compatible with several macOS operation systems
- Free
- 100% safe
You can download and install the software on Mac for free, then follow the guide below to recover your deleted PowerPoint.
Step 1: Select the hard drive
Open Disk Drill and locate Data Recovery. Choose the hard drive where your PowerPoint was stored before you deleted it. Remember, you can also recover deleted PowerPoint from a USB, SD card, or external hard drive.
Step 2: Scan the drive
Now click on scan to initiate the scanning process. Allow the software to scan your drive for the deleted files.
Step 3: Preview and recover deleted PowerPoint file
Now double-click on the PowerPoint file so you can preview the result of your scan and then retrieve them to your drive.
Method 3: Recover Deleted PowerPoint File From Mac Trash
Mac computers come with Trash, similar to the Recycle Bin of Windows PCs. If you are new to Mac, you probably do not know your Mac has Trash. Any file you delete from your Mac goes to the Trash on Mac and can be permanently deleted from there or recovered to the original folder and using this link https://www.cleverfiles.com/recover-deleted-files-mac.html will help you understand this process on 100%.
To recover deleted PowerPoint files from Mac Trash, follow the steps below.
Step 1: Open Trash Bin and locate the lost or deleted PowerPoint file.
Step 2: Right-click on the file and select “Put Back” to restore it to your Mac.
Method 4: Recover Deleted PowerPoint from Mac With Backup
Backing up files helps you quickly retrieve them in case of accidental loss or system failure. If you regularly back up your PowerPoint files, you can recover deleted ones rapidly. Many ways to back up your PowerPoint files on Mac include Time Machine, Google Drive, and OneDrive.
Time Machine
This Mac utility backs up all file formats onto an external hard drive. If you turned ON the Machine before deleting your PowerPoint file, open Finder followed by Application and run Time Machine. Go to Finder again, open “All My Files,” and look for deleted PowerPoint files. Once you locate the files, click “Restore” to retrieve the file. Recover Deleted Powerpoint File on Mac
Google Drive
If you have a Google Drive backup, login into your Google account and locate Google Drive, then go to Trash. Find the deleted PowerPoint file and right-click on it. Choose “Restore” to retrieve it to your Mac.
OneDrive
If you have a OneDrive backup, open OneDrive on the web and login into your OneDrive account. Locate Recycle Bin and look for the deleted PowerPoint. Right-click on the PowerPoint File and tap “Restore” to recover the PowerPoint file back to your Mac.
Related: What Is An ISO File And How To Recover It On Mac And Windows?




